A tutorial on using Miracast in the Miracast Win10 system
I believe everyone often needs to project the images on their computer onto a large screen to better enjoy the visual experience. And Miracast technology was born for this, it can wirelessly transmit images from computers to televisions or other devices. Next, let’s take a look at how to use Miracast on Windows 10.

Step 1: Check if your computer supports Miracast
Before using Miracast, you need to ensure that your computer supports this technology. Open Device Manager, locate the network adapter, and check if your wireless network card model supports Miracast. If supported, you can proceed to the next step; If not, you need to purchase a wireless network card that supports Miracast.
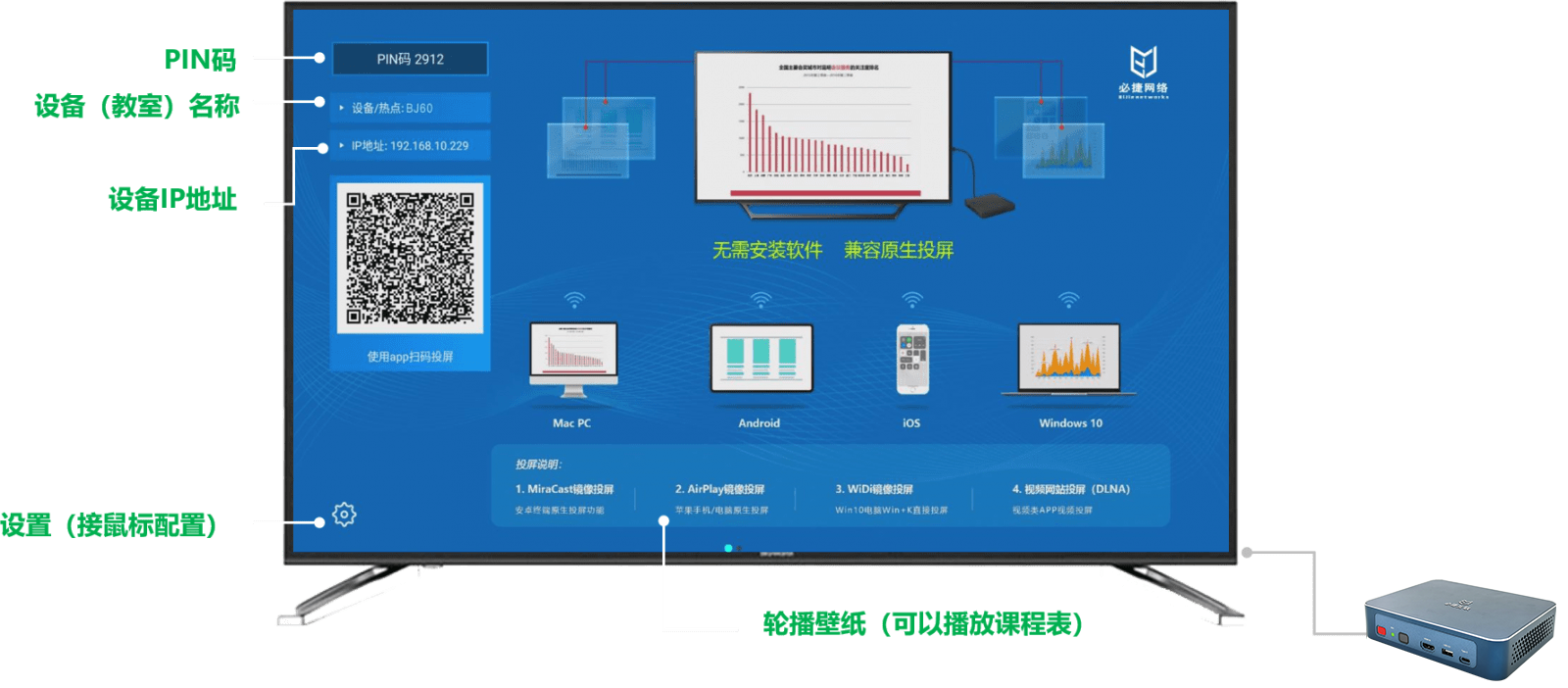
Step 2: Ensure that your TV or other device supports Miracast
In addition to the computer, you also need to ensure that the device you want to transfer the image to (such as a TV) also supports Miracast. You can check whether the device supports Miracast in the device manual or official website.

Step 3: Connect the computer and device
Now, we can start connecting the computer and device. First, turn on the Miracast function on the TV or other device, usually in the settings menu. Then press the Windows key+K key on the computer, select the device you want to connect to, and wait for the connection to be successful.

Step 4: Enjoy the large screen
After a successful connection, you can wirelessly transfer the image from your computer to your TV or other device. Open the application on the computer, maximize the screen, and enjoy the fun on the large screen.
matters needing attention
When using Miracast, the following points should be noted:
1. When connecting devices, ensure that the computer and device are on the same wireless network;
Miracast requires a certain amount of bandwidth. If your wireless network signal is poor or the network bandwidth is insufficient, it may cause poor transmission or delay;
If your computer or device does not support Miracast, you can consider using other wireless projection solutions, such as DLNA, Airplay, etc.

The above is a tutorial on using Miracast on Windows 10. Using Miracast can help you better enjoy the fun of the game and also enhance the fun of the game. I hope this article is helpful for your use.