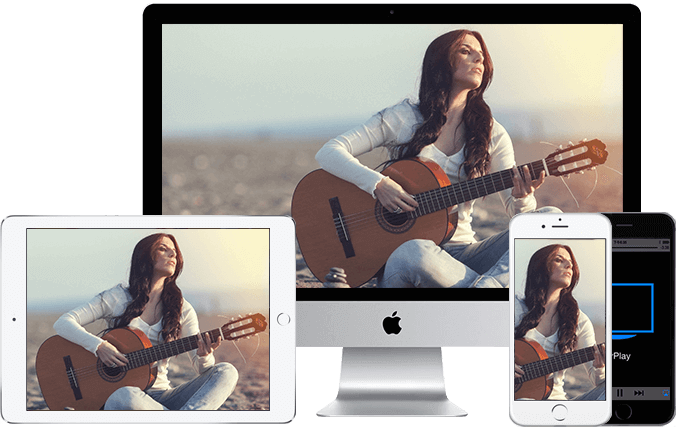Using AirPlay 2 on Samsung TVs is a no brainer for any iOS user with a Samsung screen. There are times when watching content on the small screen of your iPhone, iPad, or Mac just isn’t enjoyable. But now, you can effortlessly cast tv shows, movies, music, or even your photographs directly thanks to the integration of Apple AirPlay 2.
AirPlay lets you cast video and audio from your Apple devices to your Samsung smart TV using the Wi-Fi network. Samsung rolled out support for both AirPlay 2 and the Apple TV app back in May 2019, making it the first third-party company to launch these Apple features.
AirPlay 2 doesn’t just give you the option to stream your audio to one room, either – you can set it up to share to multiple rooms, so no one in your household needs to miss out on your excellent taste in music.
We’ve shared some top tips on how to use AirPlay on your Samsung TV so you can cast all your favourite content from your iPhone or Mac with ease.
What is Apple Airplay and Airplay 2?
Apple Airplay allows you to share your videos, music, photos, and even what you’re looking at on your internet browser to either your Apple TV, smart speaker or smart TVs.
Whether you’re using your iPhone, iPad or Mac, you’ll be able to operate AirPlay with a simple tap. You’ll find the controls on the app you’re using on iOS, in the control centre of your device, and even on the lock screen – enabling you to play, pause, fast forward and rewind as well as adjust the volume on your tv.
So what’s the difference between AirPlay and AirPlay 2? Well, AirPlay started life back in 2004 as AirTunes, and was designed to allow users to send audio and video signals from one sender device (aka your iPhone) to one receiver device (such as Apple TV or AirPort Express router)
Apple AirPlay 2, however, is a game-changer. Most of us have multiple smart speakers and devices in our homes, and AirPlay 2 allows you to create a multi-room streaming system. AirPlay 2 works with more devices including smart TVs from Samsung, LG and Sony plus smart speakers such as Google Nest Hub Max and Amazon Echo. (If you’re using an AirPlay 2 compatible device, it will show up in your AirPlay control panel.)
Because AirPlay 2 is recognised by the Apple HomeKit, which is an app built into all newer iOS devices, you can label and rename the rooms where your AirPlay 2 devices live – and then automate the process using Siri. So once you’ve labelled a room, for example, “Living room”, you can then use Siri to control the device by simply saying “Hey Siri, play Take That greatest hits in the living room”.