Bijie Multimedia Collaboration System supports AirPlay|BJCast
AirPlay is a wireless screen mirroring technology used by Apple in iOS and macOS, which can transfer videos or screen images from iPhone, iPad, and Mac to devices that support Airplay. To use the AirPlay screen mirroring feature, first make sure that the device supports AirPlay and is connected to the same WiFi network as the device that needs to be projected.
On Apple devices, screen mirroring can be performed through the “Screen Mirroring” option in the Control Center interface. In the control center, find and click on the “Screen Mirroring” option, and then in the pop-up screen mirroring interface, select the device that needs to be projected to connect. After successful connection, the screen content of the Apple device will be projected onto the selected device.
It should be noted that the AirPlay screen mirroring function may be limited by factors such as device model and operating system version. In addition, in some cases, such as after updating the iOS system, it may affect the AirPlay support of older versions of Apple TV, resulting in screen mirroring issues. Therefore, when using the AirPlay screen mirroring function, it is recommended to consult the user manual or online help documentation of the relevant device for more detailed and accurate setup steps and precautions.

In addition to using the AirPlay protocol for screen casting, third-party software such as BJCast can also be used for screen casting. Usually, it is necessary to download and install on an Apple device, and follow the software prompts to connect. You can also use the Bijie Multimedia Collaboration System to achieve AirPlay screen mirroring.
To cast an iOS device onto a large screen using the Bijie Multimedia Collaboration system, you can follow these steps:
- Ensure that iOS devices and Bijie Multimedia Collaboration System are connected to the same WiFi network.
- On iOS devices, swipe up from the bottom of the screen, open Control Center, and click the “Screen Mirroring” button. At this point, iOS devices will search for available devices on the same network.
- In the list of devices found, select the device name of the Bijie Multimedia Collaboration System and click Connect.
- After successful connection, the screen content of the iOS device will be mirrored and displayed on the large screen of the Bijie Multimedia Collaboration System.
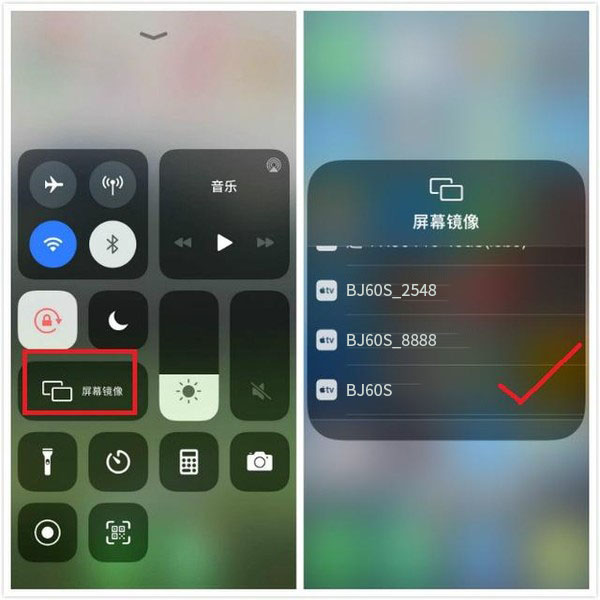
It should be noted that when using the AirPlay screen casting protocol for screen casting, it is necessary to ensure that the iOS device and the Bijie Multimedia Collaboration system are in the same network environment. In addition, the screen casting process may be affected by factors such as network quality and device performance, resulting in unstable screen casting effects or delays. If you encounter this situation, you can try adjusting the network environment, restarting the device, and other methods to solve it.
In addition, the Bijie Multimedia Collaboration System may also provide other screen casting methods or functions, such as screen casting through HDMI connection, USB connection, etc. For specific usage methods, please refer to the user manual or online help document of the Bijie Multimedia Collaboration System.
Overall, the AirPlay screen mirroring feature has brought great convenience to Apple device users, allowing them to easily share screens wirelessly whether watching videos, displaying photos, or conducting work demonstrations.