Samsung is one of the most popular brand in the television industry. The company produces various types of televisions that include normal LCDs and smart TVs also. So people who want to cast there phone, tablet, or desktop on there Samsung TVs are on the right page. Here in this article, we will guide you to cast any of your devices on Samsung TV with some easy steps.
If you did not own a Samsung smart tv then Google Chromecast is the best option to cast(mirror) your device on TV via HDMI port. Google has launched three generations of Chromecast and Chromecast Ultra that can stream up to 4K quality videos. The latest standard Chromecast 3 supports Full HD(1080p) Quality content. Google Chromecast can be used on TV that has an HDMI port.
The methods of casting your device to Samsung TV differs based on your TV model and type of your device from which you want to cast. Follow the steps below to cast your device to Samsung TV.
How to cast on Samsung TV using Chromecast
If you don’t have a Samsung smart TV then this is the best option for you.
- Buy Google Chromecast one of the best and cheapest streaming stick.
- Connect the power adaptor to Google Chromecast and after that, you have to plug in the Chromecast into the HDMI port of your Samsung TV. Nowadays, almost every TV is packed with an HDMI port.
- Connect the Chromecast to your WiFi network. Make sure your device( Phone, Tablet or Desktop) is connected to the same WiFi network.
- Now Download the latest Google Home App from the Play Store and iOS APP Store.
- Select your TV source to HDMI from settings after this Run Google Home App on your respective device, then it will automatically start to search for the Chromecast device nearby. When the Chromecast was found, then and click continue.
- Now you will see a code on your TV and Device if both the codes match then click on “That’s my code” in Chromecast App.
- After that, Google Chromecast is ready to cast. If you have any Chromecast compatible app, then you have to tap on the cast button to view the content on TV.
- Enjoy!
How to cast on Samsung TV using SmartThings App
Samsung TV’s that are manufactured from 2016 onwards are the best models to connect Android and iOS devices via the SmartThings App. Follow the easy steps below to cast your device on Samsung TV.
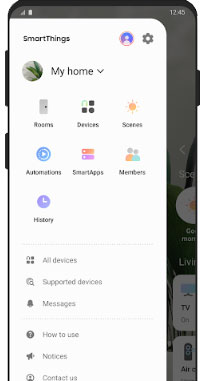
- Make sure both Samsung TV and your device are connected to the same WiFi network.
- The SmartThings app is available on both Play Store and App Store, download and install it on your device.
- Open the SmartThings app and Tap on Add Device.
- Now select your TV from the list of all available devices on which you can cast your device.
- After that, you might saw a PIN on your TV screen and enter that PIN in your app.
- Tap on Smart View and now you can cast content from the device to Samsung TV.
Cast on Samsung TV using the Smart View App
- Download and install the Samsung Smart View App from the Play Store and App Store.
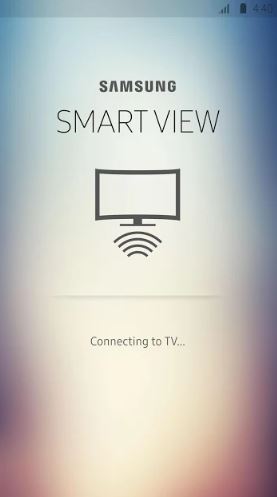
- Make sure your device(phone, tablet, or desktop) and your Samsung TV are on the same WiFi network.
- Open the Samsung Smart View app and you will see all the available devices on which you can cast.
- Select your TV from the list. After that, you might be asked to allow connection or enter a PIN code.
- Now select your content that you wish to play on the TV.
Steps to cast on Samsung TV using Quick Connect
Quick Connect is the screencasting feature for the Android phones running on Marshmallow or below.
- Make sure your Android Phone and TV are on the same WiFi network.
- Open your phone and pull down the notification bar and tap on the Quick connect for search phone and scan for nearby devices.
- If you select Quick Connect Tap on Enable Quick Connect.
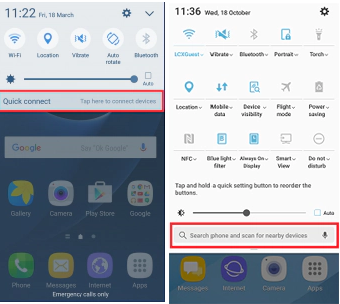
- Now, you will see the ‘scan for nearby devices” button, Tap on the button and select your TV from the list of devices.
- Your device is now connected to your Samsung TV. Content can be played from your device on the TV.
Cast on Samsung TV via AirPlay
If you own an Apple Device then AirPlay is the best option to cast your content on Samsung TV.
- Open your Apple device and go to the Photos App.
- Select the photo or video which you want to cast on your Samsung TV. Now tap on the share icon at the bottom left of the screen.
- Tap on the Airplay and now all the devices which are available will be displayed on your device screen.
- Select your TV on which you want to cast your content.
- Now there might be a code shown on the TV, you have to enter it into your Apple device.
Cast on Samsung TV using BiJie Box
BJ60S is a wireless display device that can share anything to any screen, in any room, from any device.
1.Connect BiJie Box to Samsung TV via HDMI cable.
2.Insert power HDMI and LAN cable into ports of the box.
3. Connect samsung TV, make sure the samsung TV and BiJie Box are under the same network.

