
How to project the interactive large screen in a smart classroom
Many classrooms nowadays use smart classroom interactive screens as carriers to replace traditional teaching methods. How to connect screens such as mobile phones, tablets, laptops, and computers to the large screen?
Below is an introduction to a wireless connection method, which involves wireless screen projection from mobile phones, tablets, laptops, and computers to the interactive large screen of smart classrooms.
Smart Classroom
Hardware preparation: Smart devices such as mobile phones, tablets, laptops, computers, and Bijie multi screen collaborative terminals.
Tutorial on how to project and use interactive screens in smart classrooms
Firstly, connect the receiving end of the Bijie multi screen collaborative terminal to the interactive large screen of the classroom through an HDMI cable;
Then: Smart devices such as mobile phones, tablets, laptops, and computers can perform wireless screen projection
1、 IPhone screen projection TV method (mirror projection)
Firstly, the mobile phone should be on the same network as the computer or TV. Pull down the control center, find the mirror mode, click to search for the name of the interactive screen in the smart classroom, and connect successfully to cast the screen.

Android phone screen projection TV method (mirror projection)
Turn on the WiFi switch on the Android device and find “Wireless Screen Projection” in the dropdown menu (different brands of phones may have differences). Select the interactive large screen in the smart classroom and start mirroring the screen projection
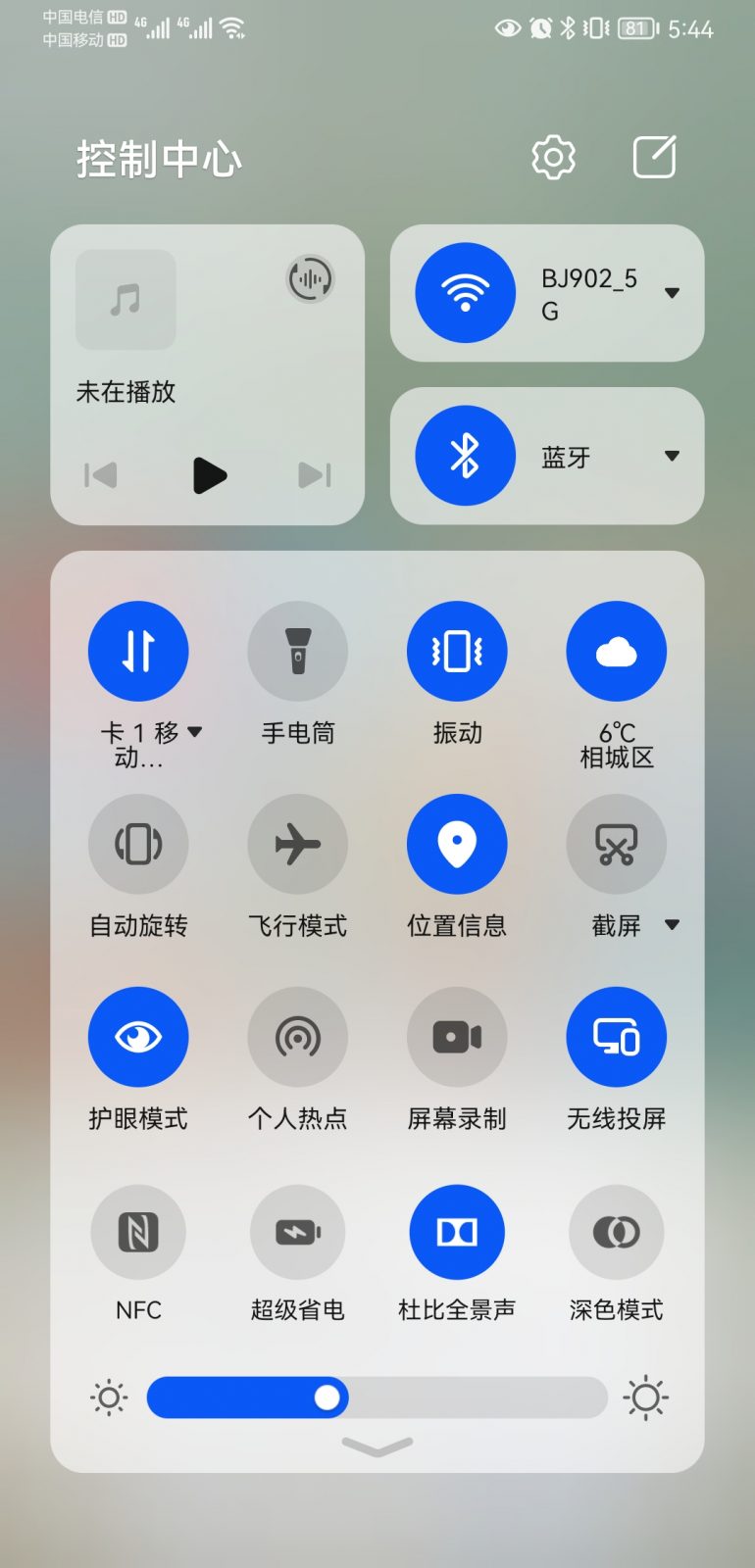
Win10 computer screen projection
Open the operation center in the lower right corner of the computer, select Projection, select Connect to Wireless Display, and select the smart classroom interactive screen you want to project.
For more screen casting methods, please visit our official website.
Smart Classroom
The advantage of smart classroom screen projection through Bijie’s multi screen collaborative terminal
1. Dual screen display
Supports two display modes: dual screen simultaneous display and dual screen different display.
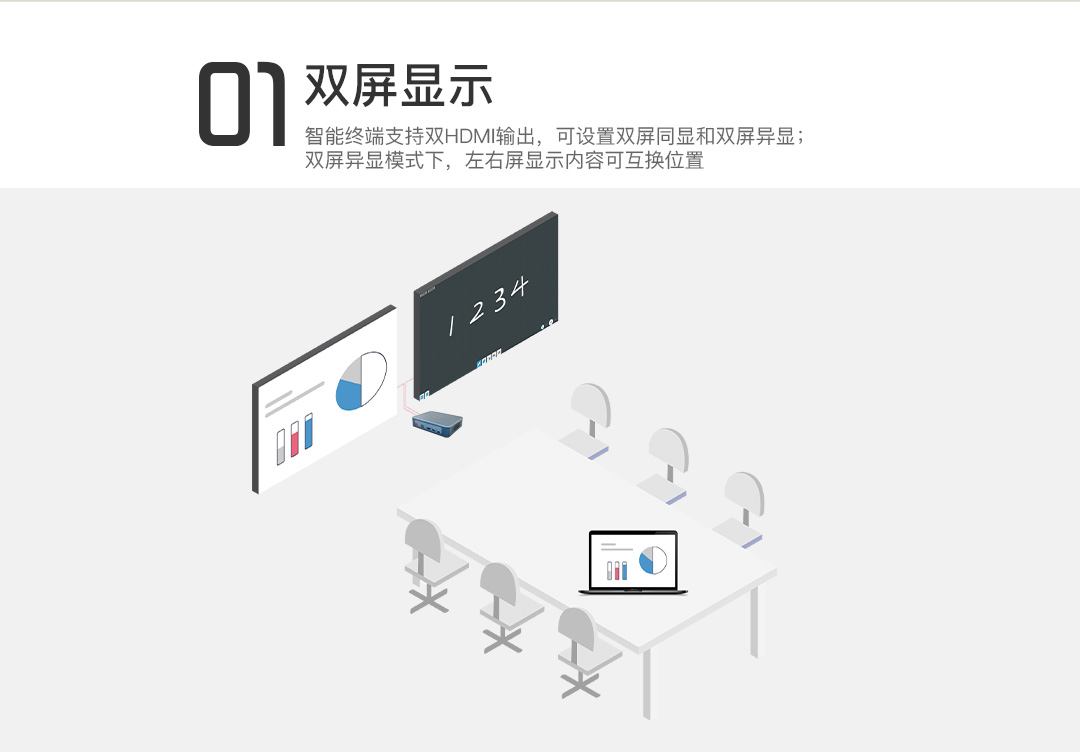
- In the same display mode, the screen of the multi-channel projection device will be randomly assigned to the main/auxiliary screens for display. You can freely drag and drop a certain projection screen between the two screens to display on the other large screen. When the touch icon zooms in on any target screen, the two screens will synchronously display the projection screen in full screen. After use, the touch icon can shrink or remove the projection screen.
- In the different display mode, two large screens will display different projection screens. After clicking the switch button, the projection screens displayed on the two large screens can switch between each other; In addition, when using the dual screen display function, the dual screen supports one screen projection content display and one screen electronic whiteboard writing. It is worth noting that in the different display mode, only one projection screen displays the same main and auxiliary screens.
2. Wireless screen projection
Bijie Multi Screen Collaborative Intelligent Terminal is an enterprise level wireless screen projection display device that provides the best BYOD wireless screen transmission in the industry. It is compatible with wireless projection standard protocols such as Airplay, Miracast, WiDi, DLNA, and Googlecast (mobile computers can be wirelessly projected without installing any software), and also provides the BJCast wireless screen transmission protocol (Bijie private screen transmission protocol, mobile phones/computers need to install client programs), Supports up to 6 simultaneous screen displays.
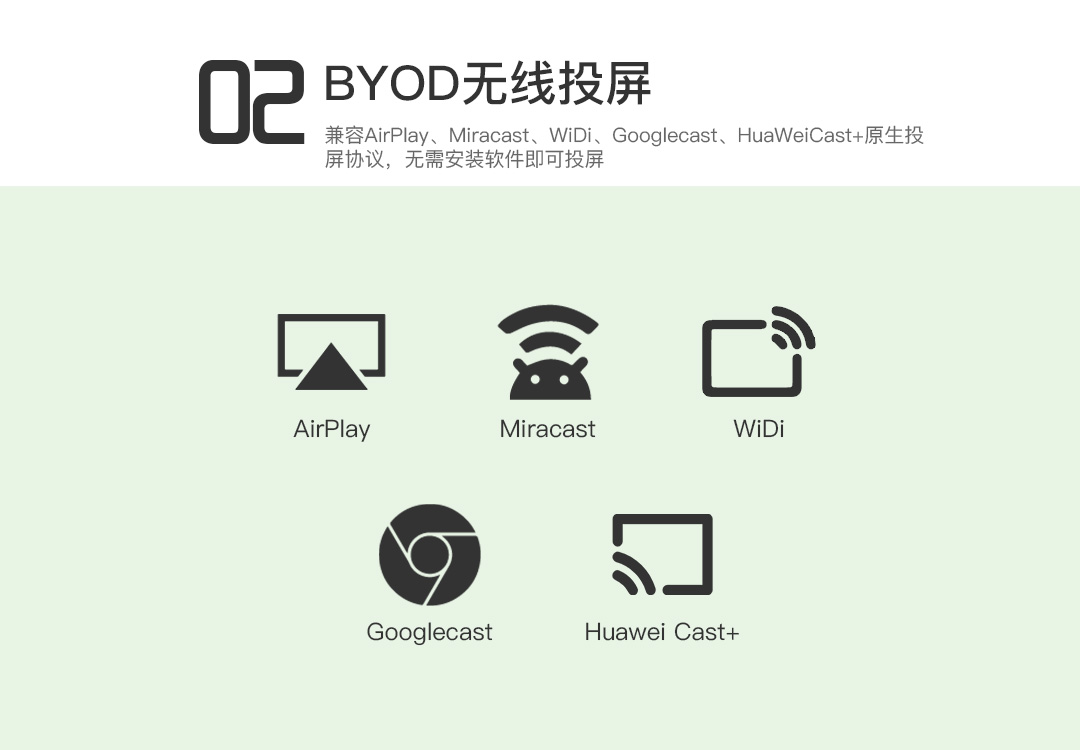
Support AP hotspot function, which can provide local hotspot coverage. The addition of WiFi6 modules makes wireless screen mirroring more efficient and convenient.
3. Projection reverse control
Bijie’s multi screen collaborative intelligent terminal can provide screen mirroring and control functions for Android and Windows devices. IOS and Mac OS devices currently do not support screen mirroring and reverse control.
- Android device screen mirroring reverse control
The reverse control of Android device screen mirroring is only effective in Miracast screen mirroring mode, and Android terminals need to support UIBC function (currently supported by Huawei, Samsung, and some high-end Xiaomi phones).
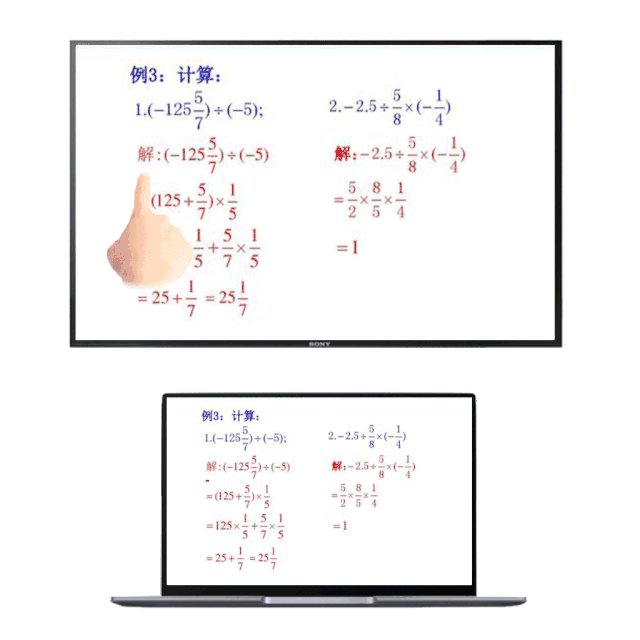
- Windows device screen mirroring reverse control
Windows device screen mirroring reverse control can be supported in both WiDi direct mirroring and PC client mirroring modes. After the mirroring content is displayed on the screen, clicking on the large screen display area will pop up a function button to activate the reverse control function.
Win10 computer WiDi reverse control needs to enable “Allow mouse, keyboard, touch, and pen input from this device”.
Windows computer client screen mirroring control.
The reverse control of screen mirroring is a very practical function used in teaching. Teachers can directly operate the screen mirroring phone or computer by touching the large screen during teaching, such as flipping PPT pages, fast forward and rewind, etc.
4. Multi machine linkage
The multi machine linkage function is mainly used for group discussion classrooms. This function mainly achieves interaction between the classroom main screen and the group screen through the multi machine linkage function. The multi machine linkage function can broadcast the teacher’s main screen image to the group screen for one click display on the same screen, or drag and drop the group screen image to the classroom main screen for display or distribution, making it convenient for teaching teachers to share, transfer, and compare and evaluate courseware.
(1) Main device broadcast:
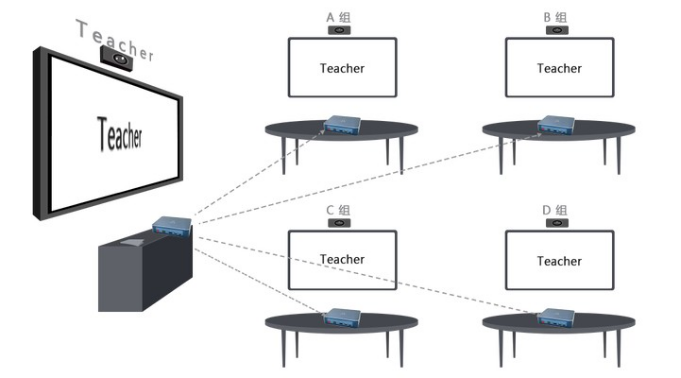
① Click the “Broadcast” button to synchronously broadcast the screen projection content of the main device to all group screens. During the broadcast process, the screen images of the group screens and the screen images of the main device remain synchronized.
② Click “Turn off broadcasting” to turn off the broadcasting function.
(2) From device display:
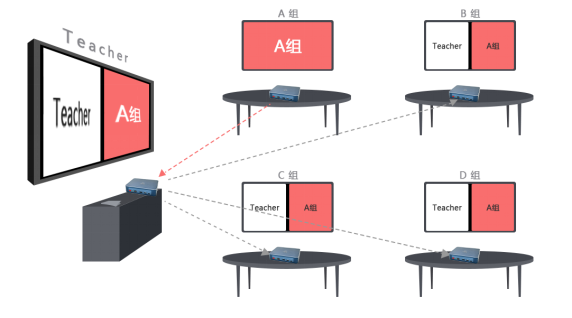
① Click on Group Screen A in any “Group Signal Source” and drag the screen content of Group A to the “Main Device” screen for display.
② Group A’s screen is displayed on the “main device” screen, and then click the “broadcast” button on the “main device” to broadcast Group A’s screen to Group B, Group C, and other group screens.
5. Interactive touch control
For different smart classroom display environments, Bijie Multi Screen Collaborative Intelligent Terminal provides various interactive operation solutions, whether it is a non OPS touch all-in-one machine, an OPS touch all-in-one machine, or a regular TV/projector, all can provide adaptive linkage solutions.
- Supporting non OPS touch all-in-one machine
Non OPS touch all-in-one machine refers to a large screen that only provides display and touch functions. Users only need to use HDMI video cables and USB touch cables to connect the Bijie multi screen collaborative intelligent terminal with the touch screen, and can perform screen interactive operations and terminal configuration management on the touch screen.
The Bijie Multi Screen Collaboration Terminal has a sidebar control function. Clicking on the function buttons in the red area on the large screen allows for interactive operation and configuration changes to the multi screen collaboration terminal.
- Supporting OPS touch all-in-one machine
OPS all-in-one machines generally use the Windows system as the main system. During the teaching process, the frequency of using Windows teaching software in the classroom is very high. The video output of Bijie’s multi screen collaborative intelligent terminal is an independent signal source, which requires switching the OPS all-in-one machine to HDMI display mode, which brings the problem of teachers needing to frequently switch signal sources. In response to this issue, Bijie Internet has specifically provided Windows based control interactive software and control API interfaces.
Install interactive management software on the Windows end, using a floating window form, providing one click broadcasting, same screen content display, and screen mirroring device configuration functions;
The Bijie multi screen collaborative intelligent terminal and OPS touch all-in-one machine only require one data cable connection.
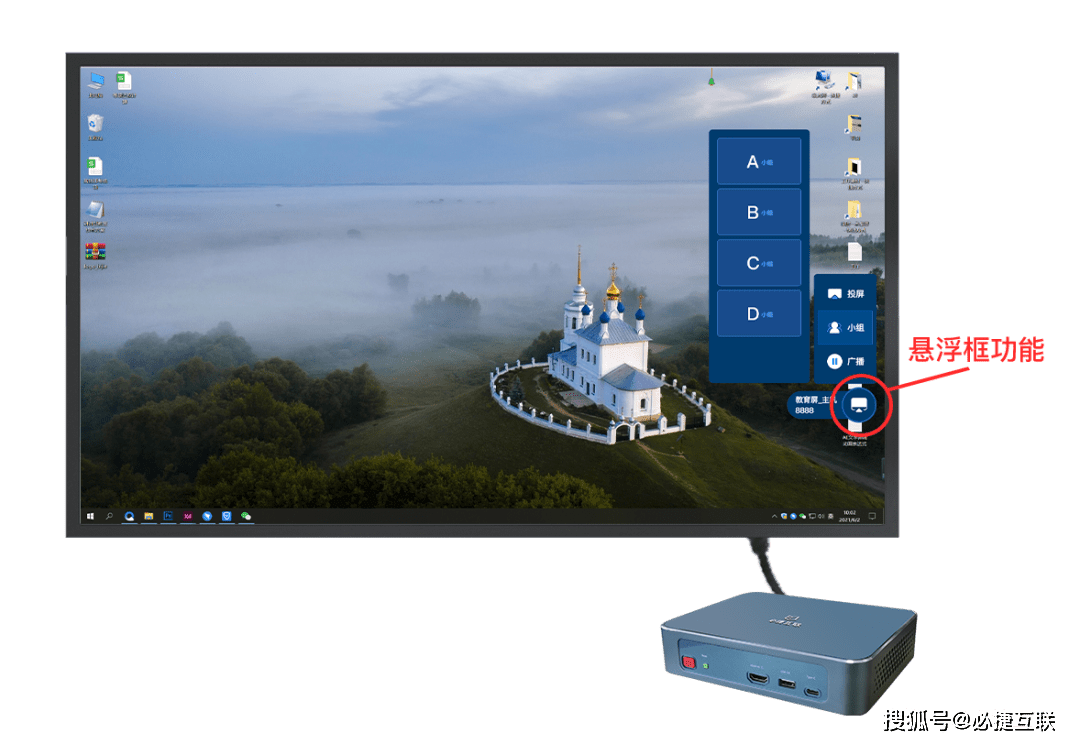
- Supporting independent central control device (Android/Windows)
For application environments that use independent intelligent central control, Bijie can provide a multi screen interactive control APP or API interface, which controls the signal switching, screen broadcasting, and other interactive operation functions of Bijie’s multi screen collaborative intelligent terminal through the APP end.
Third party companies can integrate and adapt functions based on the Bijie Interactive Control API interface, and currently can adapt to Android and Windows platforms.
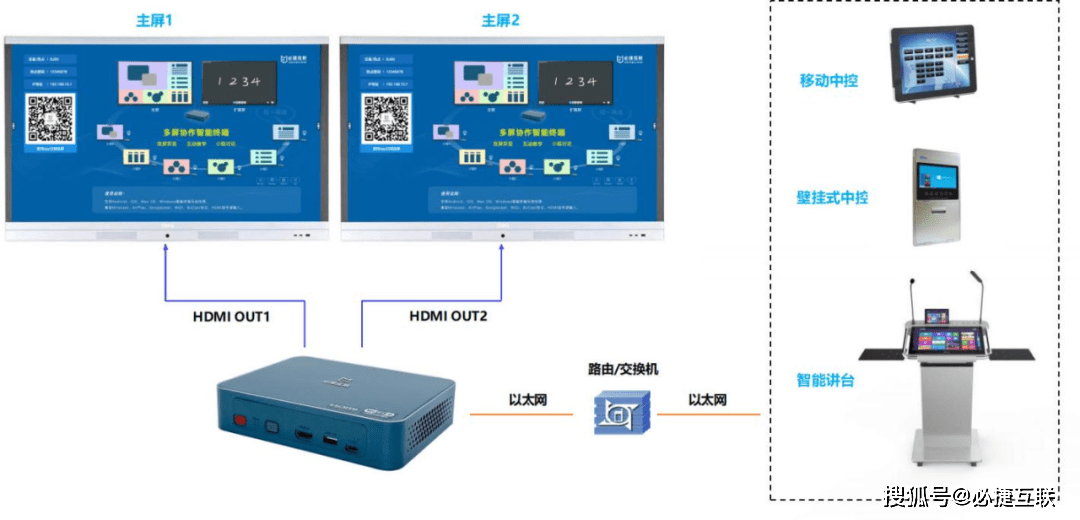
6. Electronic whiteboard and annotations
Bijie’s multi screen collaborative intelligent terminal is equipped with electronic whiteboard and annotation functions, providing flexible writing and implementation of review. Considering the demand for various paper-based applications such as complex formulas and graphics in actual teaching, the electronic whiteboard annotation function can ensure efficient collaboration and spontaneous expression of ideas and inspiration between teachers and students in the process of cooperative learning, collaborative exploration, and interactive teaching. Support multiple groups to discuss simultaneously, and multiple discussion groups in parallel can share presentations and circle annotations internally; Support collaborative punctuation, teachers can annotate the demonstration content with dots and distinguish them with different colored brushes. The intelligent writing function and multi screen interaction in the solution complement each other, allowing teachers, students, and groups to display their displayed content in a multi window manner at any time, annotate and analyze the displayed content, and broadcast and share it, effectively enriching the interactive methods of group teaching and collaborative learning.
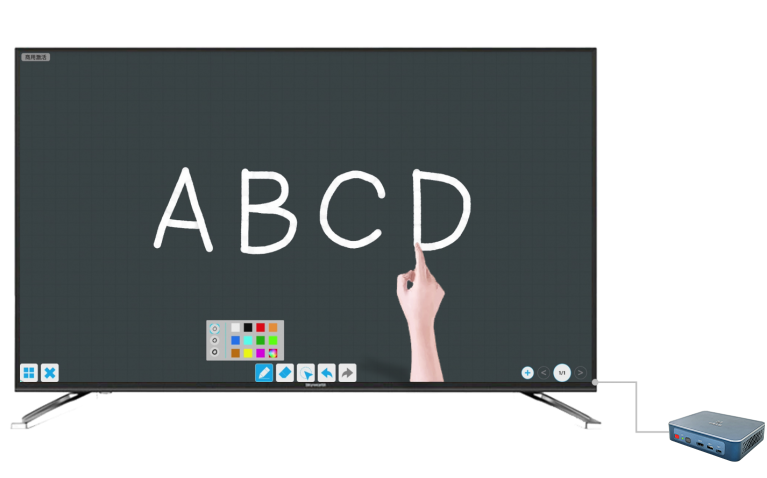
Support reverse control of Windows and Android devices for screen projection through single click and double click operations on the large screen. Built in electronic whiteboard, supporting smooth writing. Turn on the annotation function, the large screen displays content that can be touched for annotations.
7. Information release
Bijie’s multi screen collaborative intelligent terminal supports wallpaper and subtitle push functions, and can customize image and letter scrolling playback during teaching activities. Information dissemination is convenient, fast, and accurate, eliminating the need for traditional information dissemination methods. It can be pushed in the form of images or text, including public announcements, exam information, schedules, and other materials.
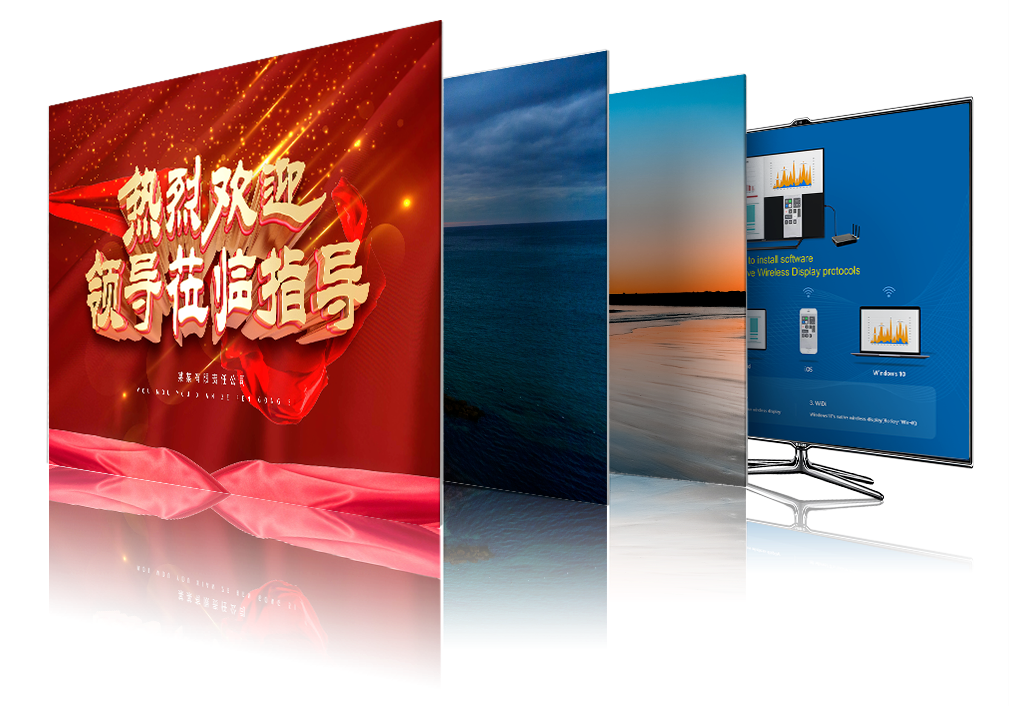
8. Unified management
Bijie’s multi screen collaborative intelligent terminal supports remote unified management function. By deploying an independent management service platform, front-end devices can be centrally controlled and managed. It supports operation and maintenance personnel to remotely view device information through the network, set device configurations individually or in batches, real-time statistics of device working status, operation and maintenance data, etc. This enables efficient and intelligent management of a large number of devices, greatly reducing management difficulty and costs.

The above is the interactive large screen projection solution for smart classrooms introduced by the editor. Of course, this is a common and simple way to use it. In actual smart classrooms, the usage environment may be complex. We have professional online technology to provide you with free equipment use teaching and free smart classroom projection solutions.