Method 1: DLNA screen projection
If the TV supports DLNA and the computer and TV are in the same WiFi network environment, this method can be used. In the Windows 10 system, screen mirroring can be achieved through the “play to device” function.

The operation steps are: right-click on the video in the “Movie and TV” player that comes with Windows 10, select “Play to Device” from the pop-up options, and then select the TV model in “Play to Device” to complete the screen casting.
Method 2: Connect the projection screen through an HDMI cable
Connect the TV to a Windows 10 computer using an HDMI cable, and then switch the signal source to HDMI through the TV settings, so that the picture on the Windows 10 computer can be displayed on the TV.
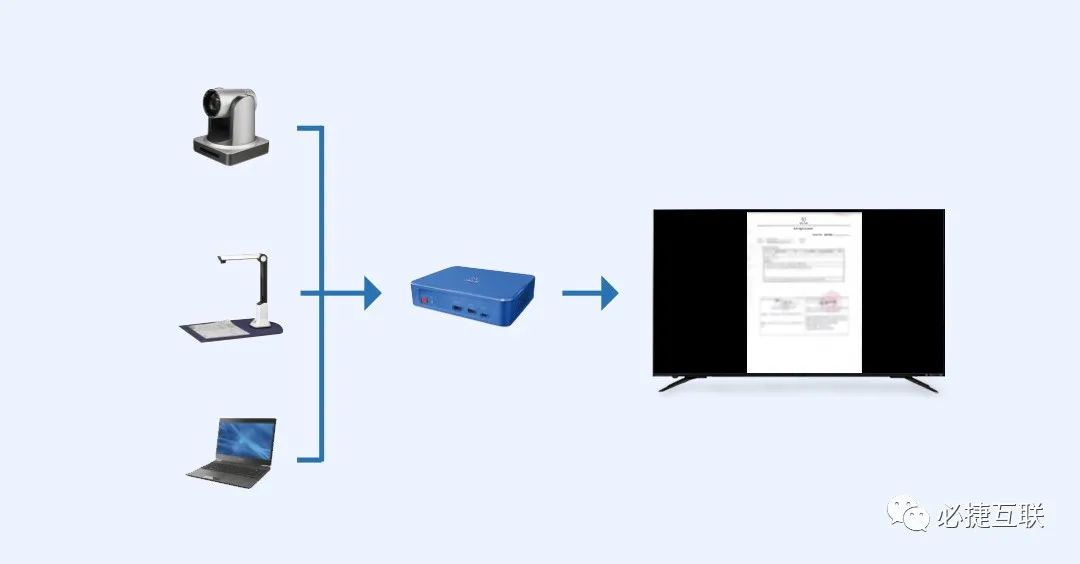
Method 3: Use screen projection software to achieve screen projection

Connect your Windows 10 computer and TV to the same network, and then download and install LePlay projection on both the computer and TV. Afterwards, wireless screen mirroring can be achieved through the miracast function of LeBo’s screen mirroring. Open the system settings interface of the projector, find Miracast and open it. Then, open the “Connect” option in the control center of the Windows 10 computer. The computer will automatically search for the ID name of the TV, and click to make the computer and TV screen the same.
Method 4: Through the Bijie Multimedia Collaboration System

Connect the TV to the Bijie Multimedia Collaboration System, connect the TV and computer to the same LAN, and the computer will automatically search for the TV’s ID name. Click to have the computer and TV screen cast.