Computer projection – Why can’t MacBook be used for space projection?|BJCast
- Check Wi Fi and Bluetooth settings: make sure that the MacBook’s Wi Fi and Bluetooth are turned on and in a discoverable state. Because the two signals need to be used for transmission at the same time for space delivery. You can find the icons of Wi Fi and Bluetooth in the menu bar of MacBook, and click to check and adjust the settings.
- Clear airdrop cache: sometimes, some files in airdrop cache may affect their normal functions. You can try to clear the cache to solve the problem.
- Restart the device: a simple restart can sometimes solve some temporary technical problems. Try restarting your MacBook, and then try using the space delivery function.
- Check the space delivery settings: in MacBook’s “System Preferences”, find and click the “space delivery” option. Make sure your space delivery settings are turned on and set to “everyone” or “contacts only”. If you set it to contacts only, make sure the Apple ID of the receiving device is in your contact list.
- Check the firewall and security settings: make sure your firewall and security settings do not prevent the space delivery. You can check and adjust these settings in the “security and privacy” section of “System Preferences”.
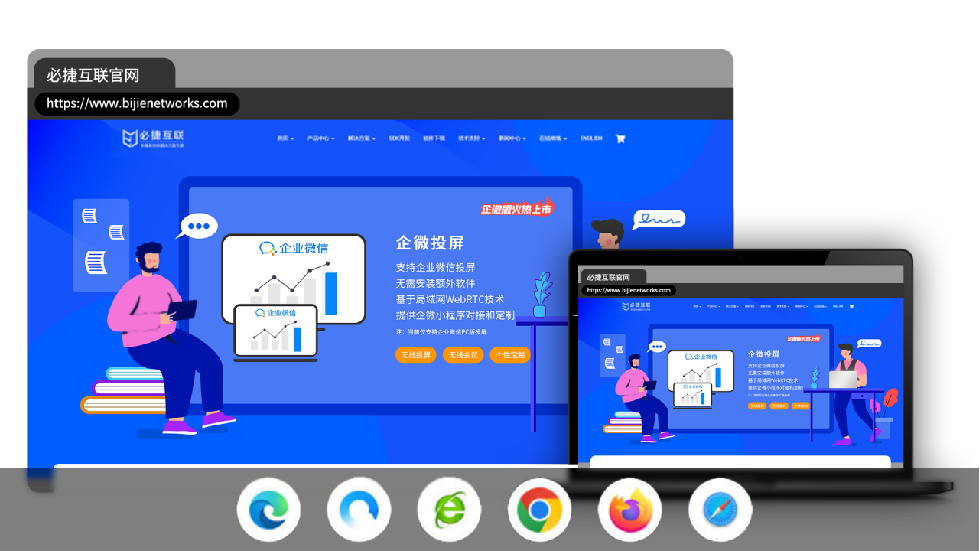
If none of the above methods can solve the problem, it may be caused by other reasons. At this time, it is recommended to contact Apple customer service or seek professional technical support to better solve the problem.
Please note that the airdrop function is only applicable to specific models of devices. Make sure your MacBook model supports this function and the operating system version meets the requirements. At the same time, make sure that the receiving device also supports airdrop and the relevant settings have been turned on.