With the rapid development of modern technology, screen mirroring has become an indispensable part of our daily lives. Whether for work or entertainment, screen mirroring has brought us great convenience and joy. As a representative of the Apple brand, MacBook also has its own unique way of operating screen mirroring settings. Below, we will provide a detailed introduction to the setting method for MacBook screen mirroring, making it easy for you to master and solve any doubts and problems you may have during use.
Step 1: Ensure that the device is connected properly
Before setting up screen mirroring, it is necessary to ensure that your MacBook and mirroring devices (such as TV, projector, etc.) are connected properly. It can be connected through HDMI cable or wireless connection. Ensure smooth and stable signal flow to avoid screen lag or inability to display. Before connecting the device, pay attention to checking whether the sockets of the device and connecting wires are clean, free of impurities and damage.
Step 2: Enable screen mirroring function
In MacBook, find the system settings (which can be opened through the top menu bar or Launchpad). In the system settings, click on the “Display” option. In the monitor settings interface, click on the “Screen Projection” tab on the left. Then, find the “Projection Display Options” in the menu bar on the right, click and select the projection mode you need (such as mirror display, extended display, etc.). After completing this setup, your MacBook has enabled the screen mirroring feature.
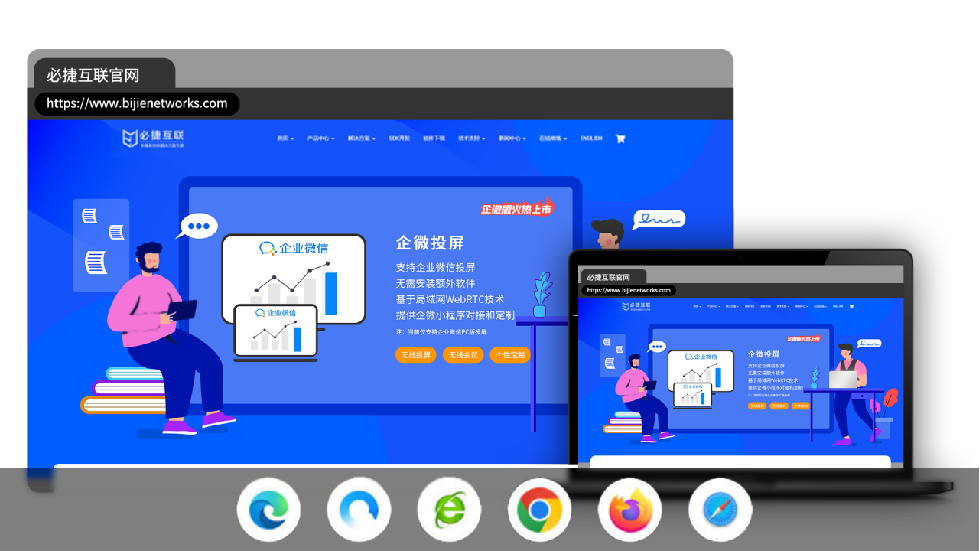
Step 3: Screen casting practice operation
After completing the previous settings, your MacBook has successfully set up the screen mirroring function. Now, you can start the screen casting operation. Open the content that needs to be projected onto the screen, such as PPT, videos, etc. Then, project the content onto an external display through the control bar or shortcut keys (such as Command+F2). At this point, you can see the same content as the MacBook screen on the projection device.
After completing the screen casting operation, remember to turn off the screen casting function to avoid power consumption and unnecessary resource waste. You can turn off the screen mirroring function by unchecking the screen mirroring display option in the monitor settings again.
Through the above detailed introduction and operation guide, I believe everyone has mastered the basic settings and usage methods of MacBook screen mirroring. Whether for work or entertainment, the screen mirroring function can bring us a better experience and effect. If you have any other questions or doubts about MacBook screen mirroring, please feel free to leave us a message and we will be happy to answer them for you.