The operation steps for wireless projection TV on Win10 computer are as follows:
- Firstly, connect the computer to wireless WIFI.
- Next, ensure that the TV is also connected to the same wireless WIFI network.
- On the TV, enter the application or settings and select the wireless display function. After clicking on the wireless display, a prompt similar to “Wireless display, waiting for connection in the living room” will appear.
- Then operate on the Win10 system, open Windows Settings, and click on System.
- In the system, click on display.
- In the display settings, find the multi monitor settings and click connect to wireless monitor.
- A semi transparent black gray option will pop up on the right, allowing you to search for the TV (model) within the same network.
- Click on the link to connect.
After a successful connection, the default is mirrored screen mirroring, which means that what the computer displays, the TV also displays. But you can also choose to change the screen mirroring mode, such as the extended mode, so that the TV can be used as an extended screen, and you can move media files to the extended TV screen.
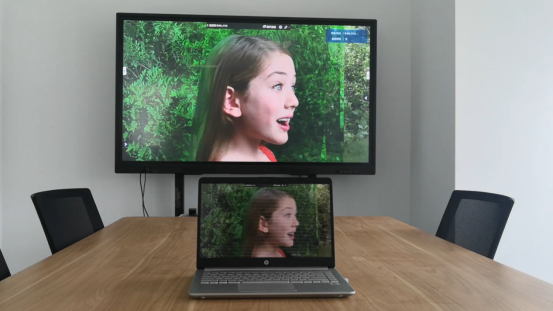
In addition, you can right-click on the speaker icon in the bottom right corner of the PC, choose to turn on the volume synthesizer, and select the TV sound card as the default sound card. This way, the PC’s audio will be converted to TV audio.
Please note that there may be slight differences between different TV brands and models. Please refer to the TV’s user manual for specific instructions. If you encounter any problems, you can also try restarting the device or updating the driver program. I hope the above steps can help you successfully achieve wireless screen mirroring for your Win10 computer TV.