MacBook is a personal computer developed by Apple, which has powerful performance and brings great convenience to users. If you want to place your MacBook screen on a TV, you can try the following methods.
If you want to use an HDMI cable to mount your MacBook screen onto a TV, first make sure that both the TV and MacBook have HDMI ports. Insert one end of the HDMI cable into the MacBook and the other end into the TV, then open the MacBook, find “System Preferences” in the menu bar, click on “Display and Monitor”, click on “Enable External Monitor”, and confirm that the TV is connected correctly. After completion, you can place the MacBook screen on the TV.

Apple TV is a device that can display the screen of a MacBook on a TV. When connected to a MacBook, it can display the screen of a MacBook on a TV, making it more convenient to use. First, connect the Apple TV to the TV, then open the MacBook and find “System Preferences” in the menu bar. Click on “AirPlay Monitor”, then click on “Place on Apple TV”. Wait a few seconds to complete the connection, and then you can place the MacBook screen on the TV.
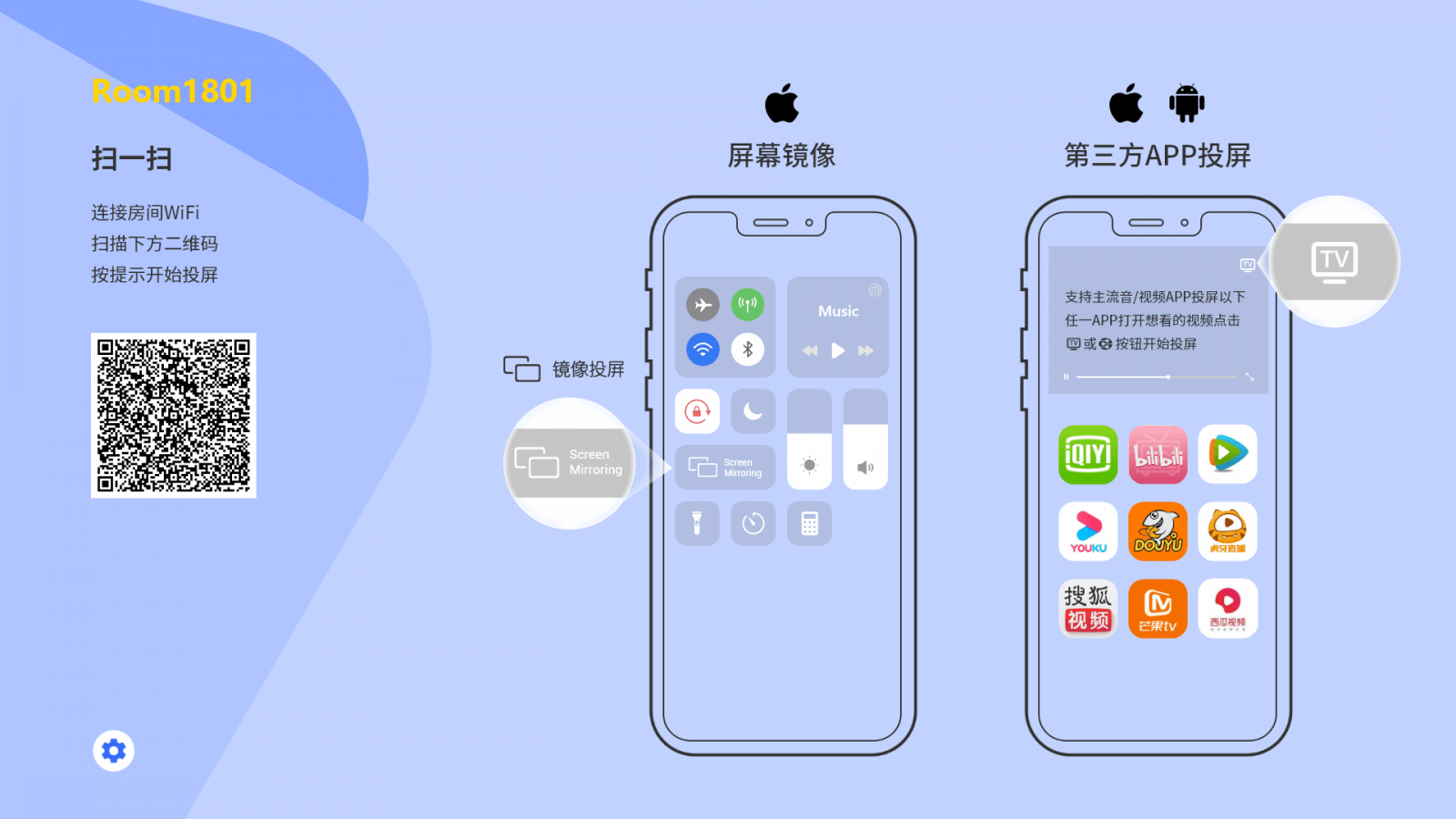
3. Use the Bijie Multimedia Collaboration System
If the TV signal cannot be found, it may be because this TV does not support AirPlay screen mirroring function. So we have to use another way, which is to add a wireless screen projector – Bijie Wireless Screen Projection – to the TV or monitor; First, connect the wireless projector to the TV or monitor using an HDMI or VGA cable; Use the TV remote control to select the interface signal source corresponding to HDMI or VGA, and then the TV will display the projector system interface; On the interface, there is usually a built-in hotspot wifi and password for the screen projector, which can be found in the MAC network to connect; The following operation is the same as the first method, go to [Display] – [Space Play] and select the signal projection of the screen projector.

Apple AirPlay is a device that allows you to place your MacBook screen on a TV. It can wirelessly connect your MacBook screen to your TV, making it more flexible and convenient to use. Firstly, make sure that the MacBook and TV are connected to the same Wi Fi network. Then, open the MacBook, find “System Preferences” in the menu bar, click on “AirPlay Monitor”, click on “Drop to Apple TV”, wait for a few seconds to complete the connection, and after that, you can drop the MacBook screen onto the TV.

5. Use Chromecast screen mirroring
Chromecast is a device that allows you to place your MacBook screen on your TV. It can be placed on your TV via Wi Fi, making it more convenient to use. Firstly, connect the Chromecast to the TV, then open the MacBook, find “System Preferences” in the menu bar, click on “AirPlay Monitor”, click on “Cast to Chromecast”, wait for a few seconds to complete the connection, and then you can cast the MacBook screen onto the TV.

The above is a guide on how to cast a MacBook screen onto a TV. You can use HDMI cable, Apple TV, Bijie wireless screen casting terminal, Apple AirPlay, or Chromecast to cast the MacBook screen onto the TV. Choose different screen casting methods according to your needs.