Many users are asking how to get a laptop screen projection TV, but it’s actually very easy to do. First, we open the settings options of the laptop, find the Bluetooth and other device options on the device page, click on add Bluetooth and other devices, and select a wireless display or docking station. At this time, the computer will automatically search for TV devices, and after searching, click on connect.
Tutorial on Laptop Screen Projection TV
1. Click on Settings in the Start menu to enter “Windows Settings”
2. Click to open “Devices” in the settings interface
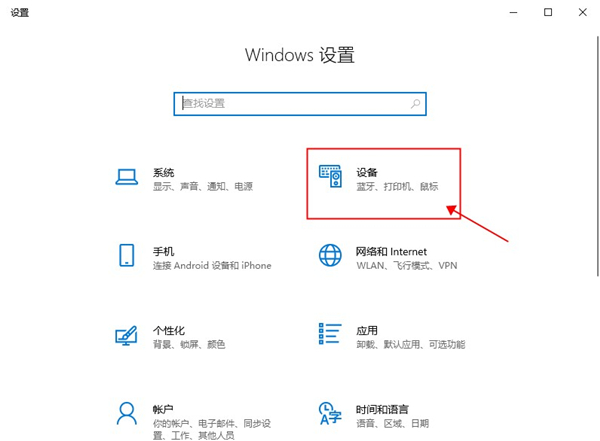
3. Go to “Bluetooth and Other Devices”, then click “Add Bluetooth and Other Devices”
4. Select “Wireless Display or Docking Station” in the pop-up window
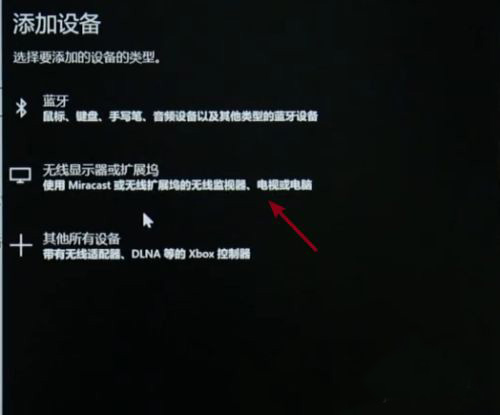
5. Automatically perform device search, find the name of the device on the same screen, and click connect to complete the process
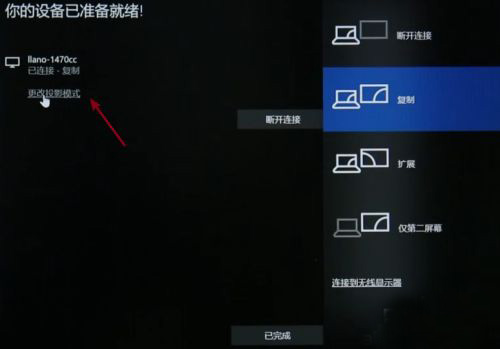
6. If you need to modify the screen projection method, you can click “Change Mode”
Shortcut key screen projection
Both win+K and win+P can directly bring up the screen projection option, click “Connect to Wireless Display”, search for the device name, and click “Connect”.
Bijie Multimedia Collaboration System
You can also use the Bijie Multimedia Collaboration System to project your laptop screen onto a TV
1. Connect the Bijie device to the TV using an HDMI cable;
2. Ensure that the laptop and Bijie device are connected to the same local area network;
3. Follow the above two methods to call up the screen casting function. After searching for the Bijie device, connect it and successfully cast the screen.

This method is suitable for situations where it is not a smart TV and does not support WiDi screen casting, or for office or classroom TV screen casting needs, because Bijie Multimedia Collaboration System supports screen casting protocols such as Miracast, AirPlay, WiDi, Google Cast, Huawei Cast+, etc. Therefore, it is more convenient to use multiple screen casting protocols for office or class, and supports multiple screen casting without switching back and forth, which is more convenient.