1. First, make sure that multiple monitors are connected to the computer and that the drivers are installed correctly.
2. Open the display settings of the computer, which can be accessed by following the steps below:
a. In Windows 10, open Settings>System>Display.
b. In Windows 7, right-click on an empty space on the desktop and select “Screen Resolution”.
3. In the display settings, find the “Multiple displays” option and select “Expand these displays”. In this way, multiple displays are set to a large screen.
4. Click the “Identify” button to label the numbers of each display to ensure they are correctly recognized.
5. Under the “Multiple Display” option, find the “Crossing These Screens When Mouse Moves” option and check it. After this setting, the mouse can be freely moved to different screens.
If you need to adjust the position of the monitor, you can drag and drop the number of each monitor with the mouse.
7. Finally, click the “Apply” or “OK” button to save the settings.
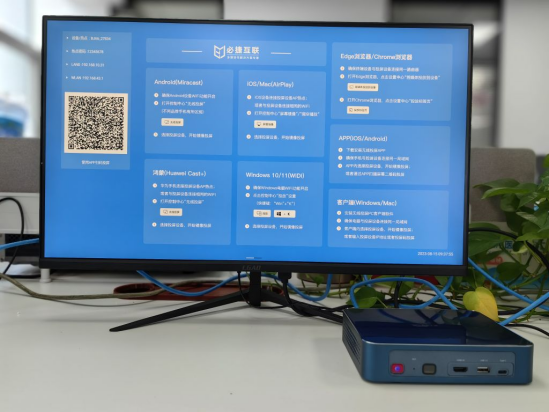
What are the requirements of cross screen interconnection for computers?
Cross screen interconnection requires high computer configuration and performance.
Due to the need to connect multiple screens simultaneously and perform multiple task operations, strong processing power and large memory capacity are required.
In addition, it is necessary to have a stable and fast network connection to ensure smooth and stable cross screen interconnection.
If the computer configuration is low and the performance is poor, there may be lagging, frame drops, and other issues during cross screen interconnection, which will affect the user experience.
When purchasing a computer, you can choose a high-end version of the CPU, memory, and graphics card, and use the cross screen interconnection function in a good network environment, which can effectively improve efficiency and experience.
At present, the use of PC clients requires the following computer configuration requirements: Windows 10 64 bit operating system/v1903 (18362) or higher.

The method to confirm that the computer supports cross screen interconnection: the “Cross screen Interconnection” application has a self check function, download the “Cross screen Interconnection” application, and if the installation is completed, it means that the computer can use cross screen interconnection; If prompts such as “Current system version is too low” and “Computer network card driver is older” appear on the interface during installation, it means that you need to consult the computer vendor first on how to update the network card driver/system.