Detailed steps for Google Cast screen casting|BJCast
The method of using Google Cast for screen casting can vary depending on different device types, such as mobile phones, computers, etc. Here are some detailed steps for using Google Cast screen casting on common devices:
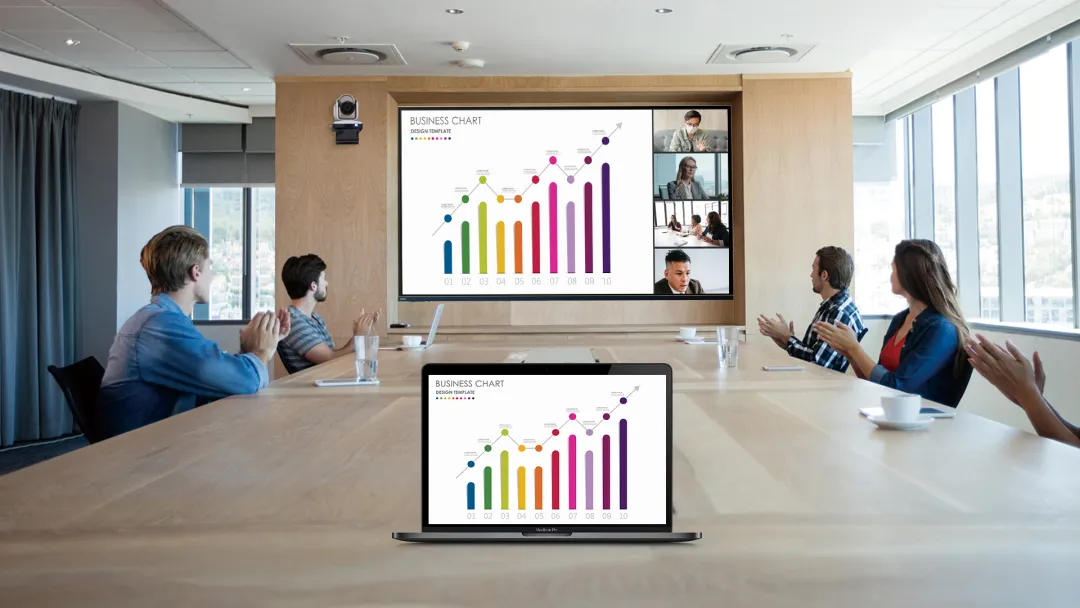
Use Google Cast screen mirroring on mobile phones
-
Equipment preparation:
- Ensure to have a TV that supports HDMI input and a Google Cast or Chromecast device.
- Prepare an HDMI cable and USB power cable (some models may require them).
- Connect your phone (Android or iOS) and Google Cast device to the same Wi Fi network.
-
Connect Google Cast device:
- Insert Google Cast into the HDMI port of the TV.
- If Google Cast requires external power, use a USB power cable to connect it to the TV’s USB port or power adapter.
- Turn on the TV and use the remote control to switch to the HDMI input source connected to Google Cast.
- When using Google Cast for the first time, follow the prompts on the TV screen to complete the initial settings.
-
Mobile screen mirroring:
- Open the Google Play Store or App Store on your phone, search for and download the “Chromecast” or “Google Home” app.
- After installation, open the app and follow the on-screen instructions to connect, ensuring that the app recognizes the connected Google Cast device.
- Open the content you want to screen, such as videos, web pages, or games.
- Find the screen mirroring button (usually a TV like icon or Wi Fi signal related icon) in the mobile application, and select the Google Cast device for screen mirroring.
Use Google Cast for screen mirroring on the computer (using Chrome browser as an example)
-
Equipment preparation:
- Ensure that the computer and Google Cast device are on the same LAN.
- The computer has installed Chrome browser.
-
Screen casting steps:
- Open the Chrome browser and click on the control button in the upper right corner (usually displayed as three dots).
- In the pop-up menu, find and click on the “Projection” option to open the screen projection interface.
- In the screen mirroring function interface, you can select the content to be projected, such as the current webpage, desktop, or file.
- Select the Google Cast device as the screen casting target and click start screen casting.
Chromebook uses Google Cast for screen mirroring
-
Equipment preparation:
- Ensure that the Chromebook and Google Cast devices are on the same LAN.
-
Screen casting steps:
- Find and open the control interface in the triangle icon at the bottom right corner of the Chromebook screen.
- Click on the “Projection” function to open the screen projection selection interface.
- Select the target Google Cast device number and click to cast the Chromebook desktop onto the TV.
Overall, using Google Cast for screen casting requires ensuring device compatibility, network stability, and proper operating procedures. By following the above steps and precautions, the wireless screen mirroring function between mobile phones, computers, and televisions can be smoothly achieved.