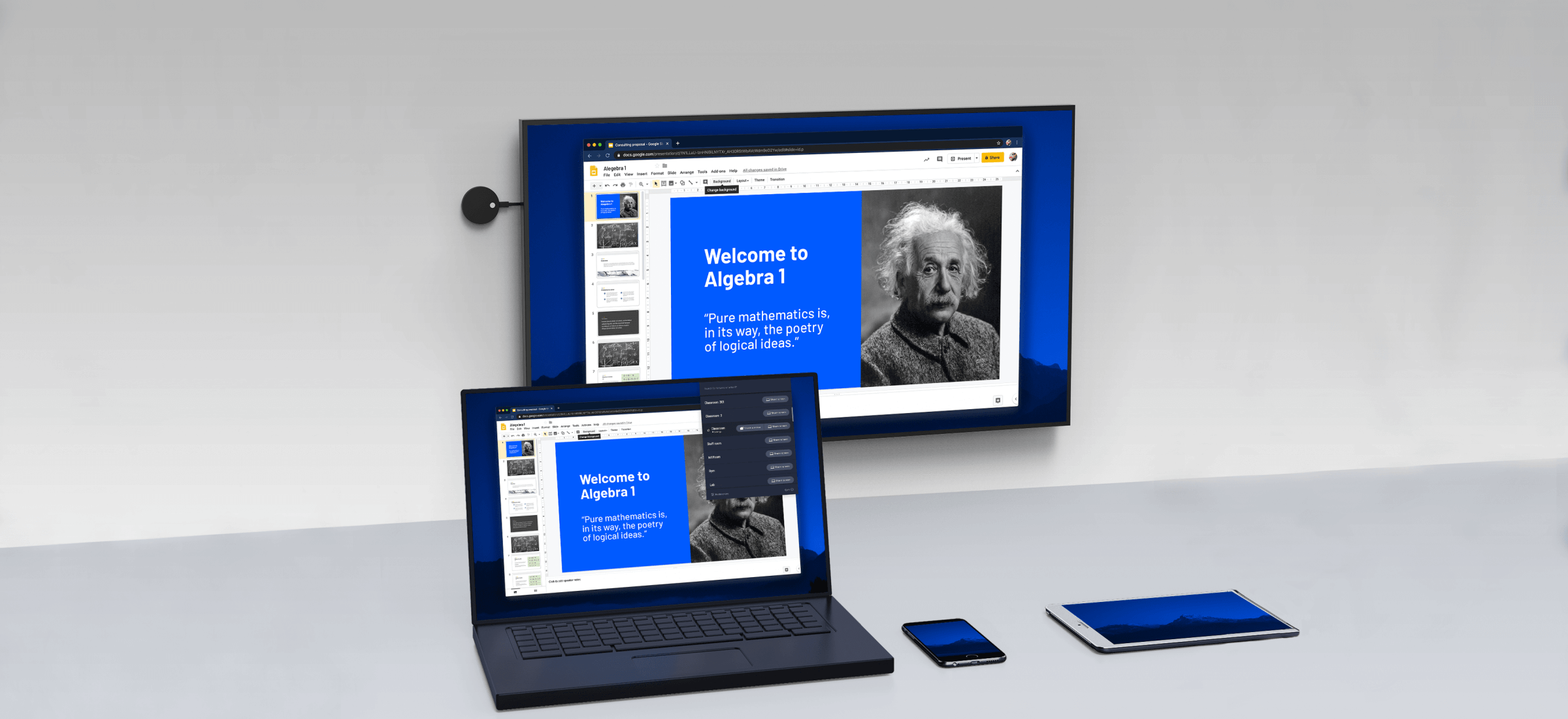If you have a personal computer or laptop that has the Microsoft® Windows® 10 operating system installed, you can use the wireless Screen mirroring feature to display or extend your computer screen to a TV compatible with Miracast technology.
Before You Start
- Make sure the computer and the TV have all the latest driver and software updates installed. Downloads are posted on your model support page.
- Screen mirroring is not a feature of Apple® devices. Use the Wi-Fi Direct® or Apple AirPlay® features, depending on the TV model.
- General information about connecting a computer to a TV using wired connections (HDMI, RGB) is also available.
- The computer and TV must support the Miracast feature. Manuals are posted on your model support page.
- Follow these steps to setup wireless screen mirroring with the Microsoft Windows 8.1 operating system.
On your TV
- Turn on the Wi-Fi® setting of the TV. Check the manual for model-specific information. Manuals are posted on your model support page.
- Depending on your TV type, follow the steps below to turn on the Screen mirroring feature.
- Android TV™
- On the supplied remote control, press the HOME button.
- Under Apps, select Screen mirroring.
- Follow the on-screen directions to complete the setup.
- Other TV models
- On the supplied remote control, press the INPUT button.
- Select Screen mirroring.
- Android TV™
-
Note: If the TV is connected to a wireless network, it will disconnect while the screen mirroring process is active.
On your computer
- Turn on the computer’s Wi-Fi setting.
- Click the
Start button.
- In the Start Menu, scroll to and click Settings.
- The
Windows Logo + I key combination will also take you to the Settings screen.
- The
- In the Settings window, click Devices.
- In the Devices screen, under Bluetooth & other devices, look for your device under the Audio or Other devices listings.
- Select the display device you want to connect to.
Note:
- If the TV connects and displays the Windows screen, then it may be in the Extended Mode.
- The
Windows Logo + P key combination will take you to the Project screen.
- Select Duplicate to view the computer screen on the TV.
- The
- If the TV connects and displays the Windows screen, then it may be in the Extended Mode.
- The computer screen should now appear on your TV.
Notes:
- In certain cases, a computer upgraded to Windows 10 may not support the Miracast feature.
- To verify Miracast support on the computer, select
Start → Connect. The Connect app will advise if your Windows 10 computer allows screen mirroring.
- Computers upgraded from legacy operating systems may not support Miracast.
- To verify Miracast support on the computer, select
- Computers that belong to enterprise or virtual private networks may not support Miracast depending on administrator settings.
- If your TV doesn’t support Miracast technology, you may be able to utilize a 3rd party Miracast adapter (dongle) that connects to an HDMI port on the TV.