As one of the three major screen mirroring protocol standards (in addition to AirPlay and Miracast), Google Cast has attracted increasing attention from users, especially those who frequently use Google Chrome and prefer the function of sharing screens directly through the browser’s built-in screen mirroring, without the need to install specialized screen mirroring software. As a leading provider of multimedia collaboration solutions, Bijie Network has taken the lead in implementing Google Cast protocol support in enterprise level multimedia collaboration systems.
Google Cast supports mirror mirroring or Chrome browser for screen mirroring. When using the Bijie Multimedia Collaboration System for wireless screen mirroring, Google mobile terminals can use the mirror mirroring function, while mobile terminals of other systems can use Chrome browser for screen mirroring.
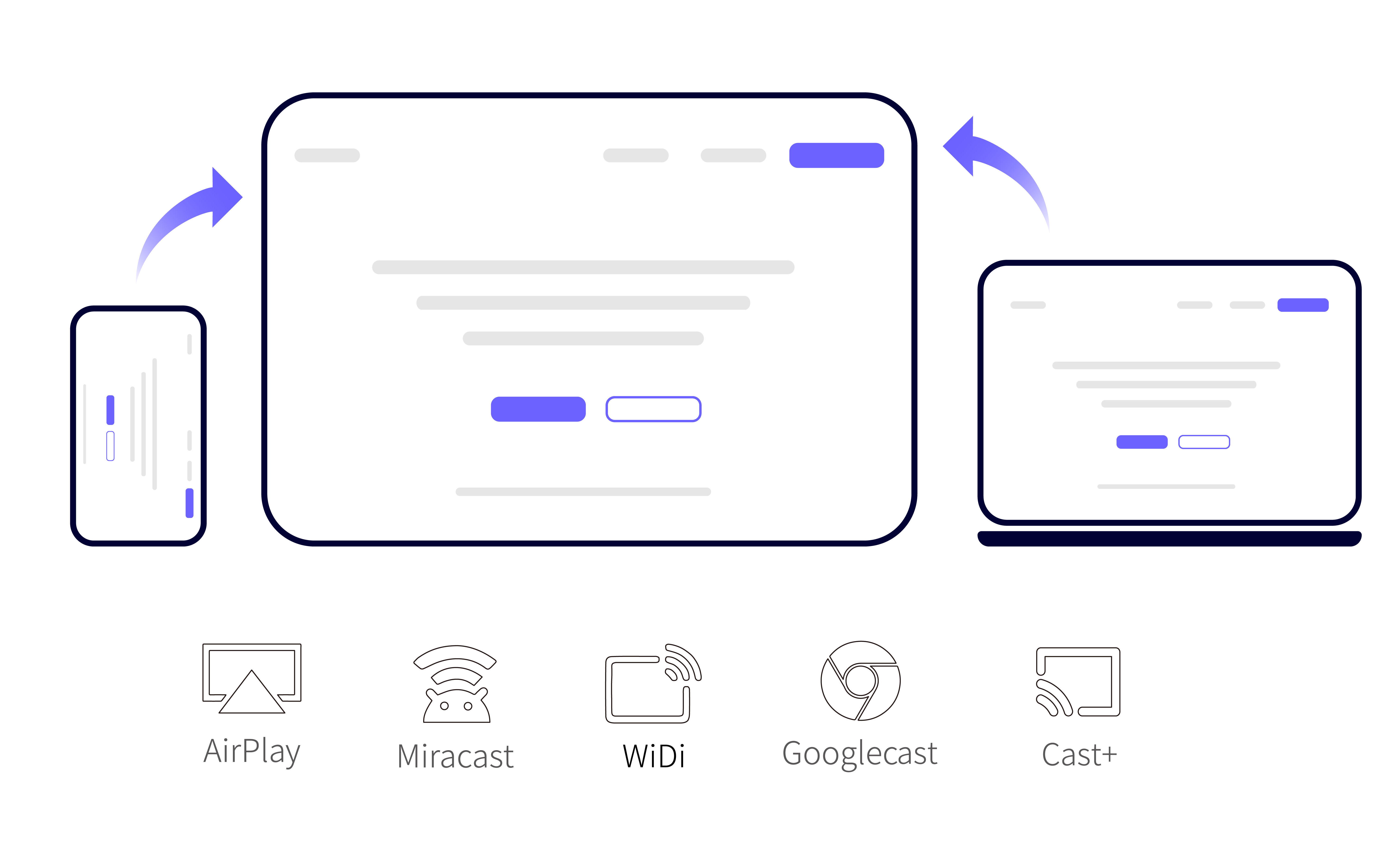
1. Normal computer screen mirroring through Chrome browser:
1) Connect BJ80 to the power supply and connect to the TV and network;
2) Connect the computer and BJ80 that require screen mirroring to the same local area network;
3) Open Google Chrome and click on the control button in the upper right corner (three dots)
4) Find “Projection” and click to open it;
5) You can see the “Source” button. After clicking, you can select “Tab”, “Desktop”, and “File” to project the current webpage, computer desktop, and files inside the computer.
2. Chromebook screen mirroring:
1) Connect BJ80 to the power supply and connect to the TV and network;
2) Connect the Chromebook and BJ60 that require screen mirroring to the same local area network;
3) Click on the triangular icon in the bottom right corner of the computer screen to open the control interface;
4) Click on the “Projection” function to open the screen projection selection interface;
5) Select the target device number and click to project the desktop of Chromebook onto the TV.
3. Google Pixel mobile screen mirroring:
1) Connect BJ80 to the power supply and connect to the TV and network;
2) Connect the Google Pixel phone and BJ80 that require screen mirroring to the same local area network;
3) Pull down the control interface from the top of the phone screen;
4) Click on the “Projection” function to open the screen projection selection interface;
5) Select the target device number and click to project the Google Pixel phone screen onto the TV.