GoogleCast- How to complete GoogleCast screen casting?|BJCast
The steps to complete GoogleCast screen casting using the Bijie Multimedia Collaboration System are as follows:
1. Ensure that the Bijie Multimedia Collaboration System is connected to power, TV, and network. At the same time, connect the devices that require screen mirroring (such as computers or Chromebooks) and the Bijie Multimedia Collaboration System to the same local area network;
2. Open the device that requires screen mirroring. If it is a regular computer, use Chrome browser to cast the screen; If it is a Chromebook, proceed to the next step directly;
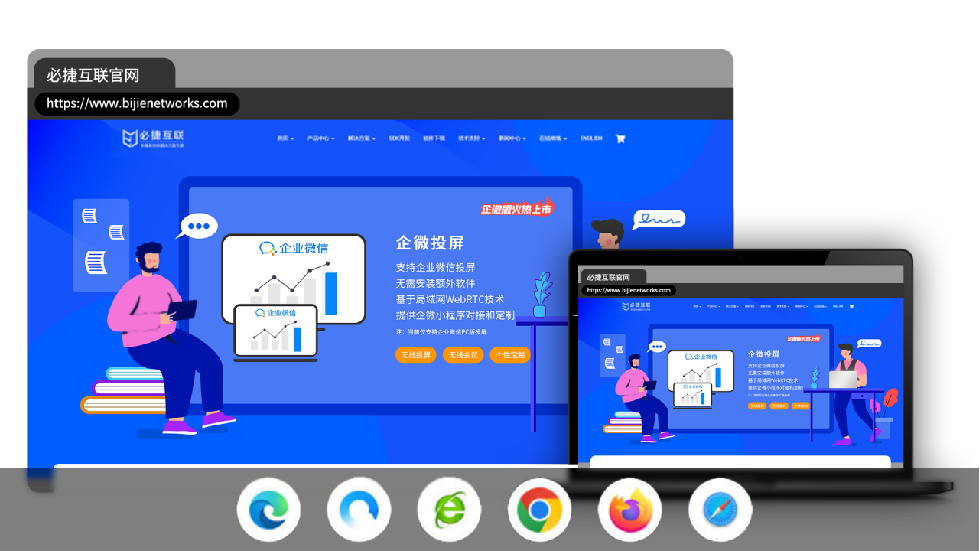
3.For regular computers, click on the control button in the upper right corner of the Chrome browser (usually displayed as three dots). In the pop-up menu, find and click on the “Projection” function. Then, you can choose the “source” for screen mirroring, such as “tab page”, “desktop”, or “file”, to achieve screen mirroring of the current webpage, computer desktop, or files within the computer.
4.For Chromebooks, click on the triangle icon in the bottom right corner of the computer screen to open the control interface. In the control interface, locate and click on the “Projection” function. After opening the screen casting selection interface, select the target device number for screen casting and click to cast the desktop of the Chromebook onto the TV.
After completing the above steps, your device content should have been successfully projected onto the Bijie Multimedia Collaboration System through Google Cast. Please note that the device and the Bijie Multimedia Collaboration System are on the same local area network and have a stable network connection to achieve the best screen mirroring effect.