How can I cast videos via AirPlay
AirPlay makes it quite convenient to cast videos from your Apple devices to compatible TVs and Macs. Here’s a breakdown of how to do it:
Key Requirements:
- Compatible Devices:
- Same Wi-Fi Network:
- Both your Apple device and the receiving device must be connected to the same Wi-Fi network.
- Both your Apple device and the receiving device must be connected to the same Wi-Fi network.
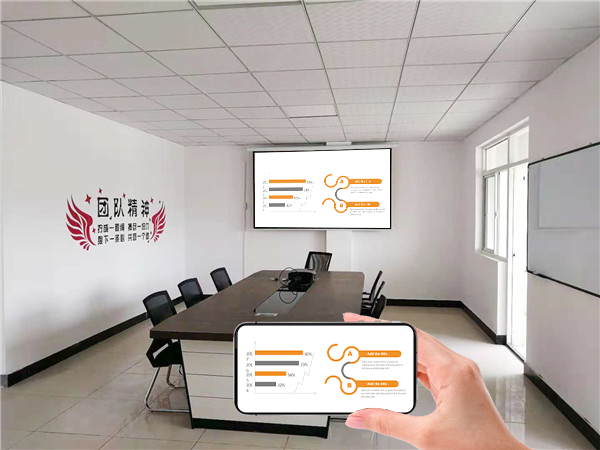
How to Cast Videos:
- From iPhone or iPad:
- Find the Video: Open the app containing the video you want to cast (e.g., Photos, YouTube, a streaming service app).
- Tap the AirPlay Icon:
- Select Your TV or Mac: Choose the device you want to cast to from the list.
- Playback: The video will begin playing on your selected device.
- Find the Video: Open the app containing the video you want to cast (e.g., Photos, YouTube, a streaming service app).
- From a Mac:
- Find the Video: Open the video file, or open the application that is playing the video.
- Use the Airplay icon: In the playback controls of the video, there should be an airplay icon. Select the airplay icon, and then select the recieving device.
- Control: Control the video from the mac that is sending the airplay signal.
- Find the Video: Open the video file, or open the application that is playing the video.
Important Notes:
- App Compatibility: Some video apps might not support AirPlay. If you don’t see the AirPlay icon, the app might have restrictions.
- Automatic AirPlay: Your iPhone or iPad can automatically connect to frequently used Apple TVs or smart TVs. You can adjust this setting in Settings > General > AirPlay & Handoff.
- AirPlay 2: For the best experience, ensure your devices support AirPlay 2. This version offers improved performance and features.