How can I turn on AirPlay?|BJCast
To turn on AirPlay, you can follow these steps depending on your device:
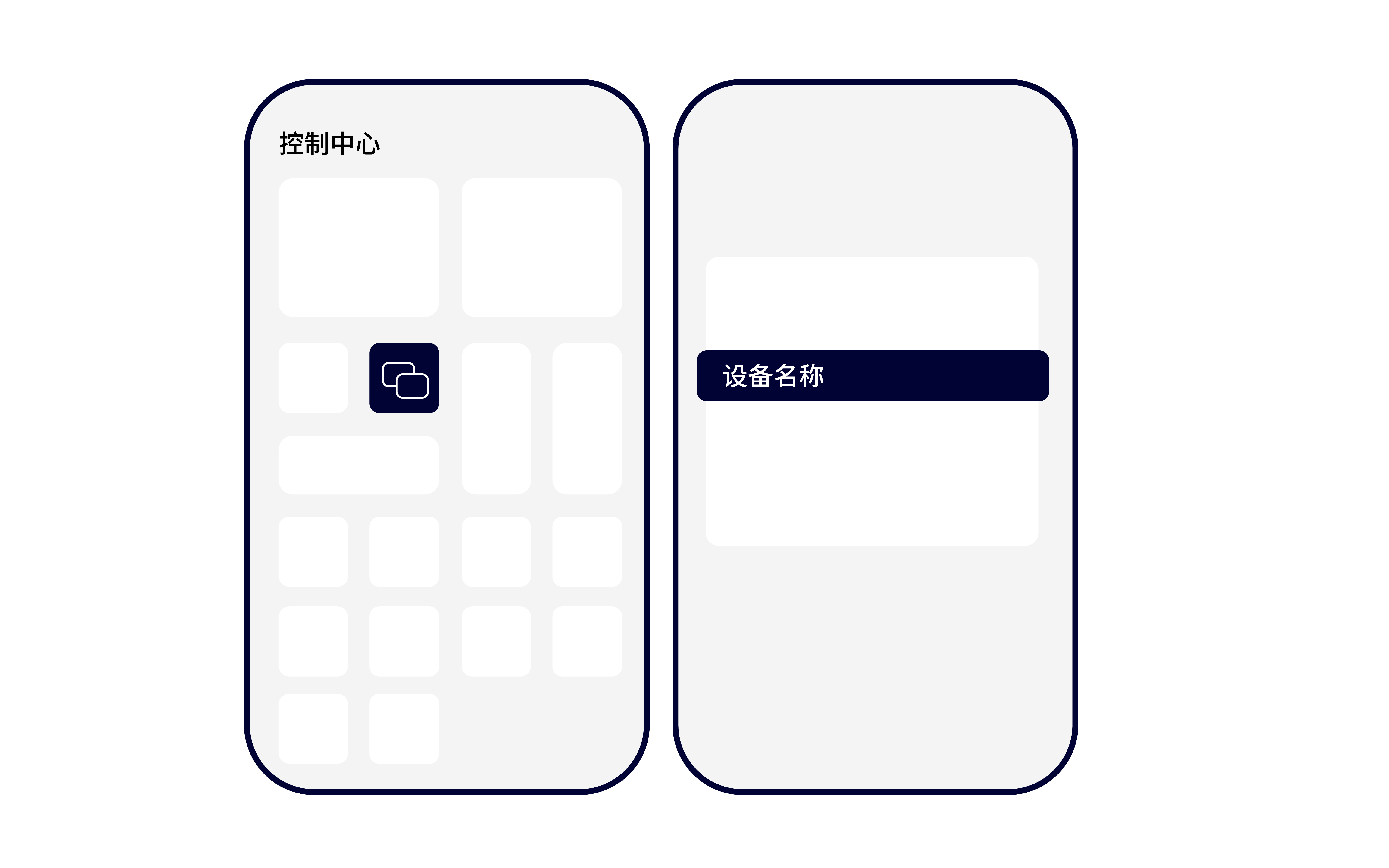
On iPhone or iPad
-
Ensure Wi-Fi Connection: Make sure your iPhone or iPad is connected to a Wi-Fi network.
-
Open Control Center:
- For iPhone X or newer models, swipe down from the top right corner of the screen.
- For iPhone 8 or older models, swipe up from the bottom of the screen.
-
Access AirPlay:
- Tap on the “Screen Mirroring” or “AirPlay” icon (usually located in the top right corner of the Control Center).
- A list of AirPlay-enabled devices will appear.
-
Select a Device: Choose the device you want to connect to from the list.
On Mac
-
Ensure Wi-Fi Connection: Ensure your Mac is connected to the same Wi-Fi network as the AirPlay receiver.
-
Access AirPlay:
- Click on the AirPlay icon in the menu bar (it looks like a triangle inside a rectangle).
- Alternatively, you can go to System Preferences > Displays, and if the option is available, you may see an AirPlay Display dropdown. However, the more common method is via the menu bar icon.
-
Select a Device: From the AirPlay menu, select the device you want to connect to.
On Apple TV
-
Ensure Wi-Fi Connection: Make sure your Apple TV is connected to the Wi-Fi network.
-
Use an iPhone or iPad:
- Open the Control Center on your iPhone or iPad.
- Tap on the AirPlay icon and select your Apple TV from the list.
Additional Tips
- Update Your Devices: Ensure that your Apple devices and the AirPlay receiver are running the latest operating systems for the best compatibility and performance.
- Check Compatibility: Not all devices support AirPlay. Verify that your non-Apple devices are AirPlay-compatible.
- Stable Wi-Fi Signal: Ensure that the Wi-Fi signal is stable to avoid any disruptions during AirPlay sessions.
By following these steps, you should be able to successfully turn on and use AirPlay on your supported Apple devices.