How do I cast my phone screen to my TV?
The method for casting your phone screen to your TV depends on the type of phone you have (iPhone or Android) and the type of TV you have (Smart TV with built-in casting features or a standard TV with a streaming device). Here’s a breakdown for both scenarios:
For iPhone:
You’ll primarily use AirPlay, Apple’s built-in casting technology.
- Connect to the same Wi-Fi network: Ensure your iPhone and your smart TV or Apple TV are connected to the same Wi-Fi network.
- Open Control Center:
- iPhone with Face ID: Swipe down from the top-right corner of the screen.
- iPhone with a Home button: Swipe up from the bottom edge of the screen.
- Tap the “Screen Mirroring” button: It looks like two overlapping rectangles.
- Select your TV: Choose your Apple TV or AirPlay 2-compatible smart TV from the list.
- Enter the AirPlay passcode (if prompted): If a passcode appears on your TV screen, enter it on your iPhone.
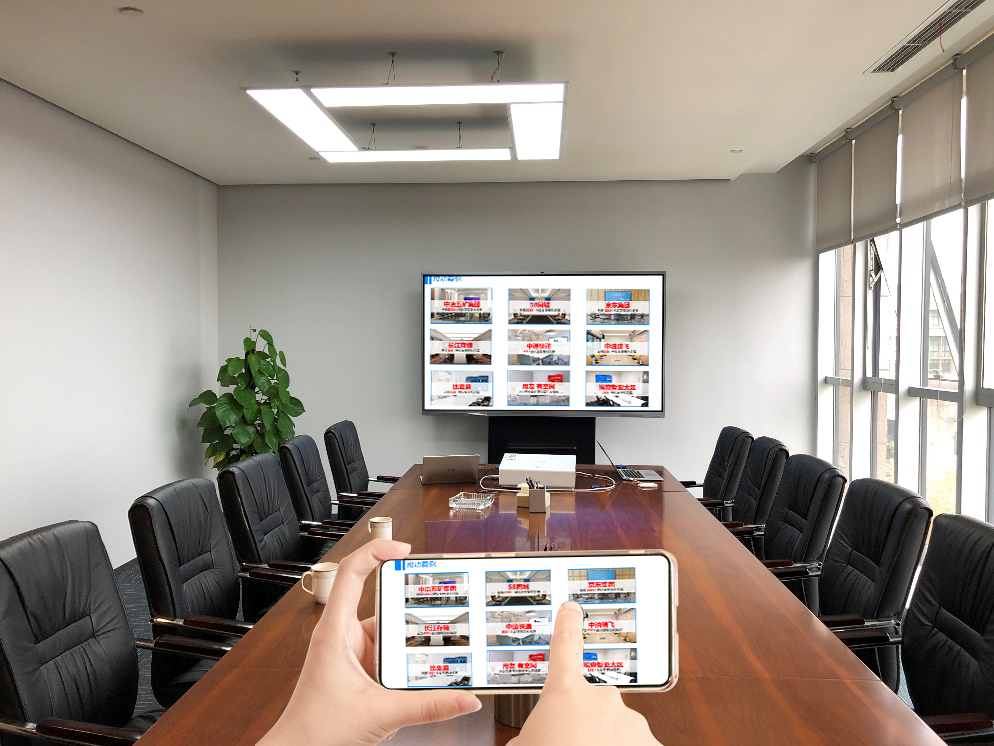
For Android:
There are several ways to cast your Android screen:
1. Built-in Cast Feature (Miracast or similar):
- Many Android phones have a built-in “Cast” or “Screen Mirroring” feature that uses Miracast technology.
- Steps:
- Connect to the same Wi-Fi network: Make sure your Android phone and your smart TV are on the same Wi-Fi network.
- Enable Screen Mirroring on your TV: You might need to go into your TV’s settings and enable “Screen Mirroring,” “Miracast,” or a similar option. Check your TV’s manual for specific instructions.
- Open your phone’s Quick Settings: Swipe down from the top of your screen to access the Quick Settings panel.
- Look for “Cast,” “Screen Mirroring,” “Smart View,” or “Wireless Display”: The name might vary depending on your phone’s manufacturer.
- Tap the casting option.
- Select your TV: A list of available devices will appear. Tap your TV’s name.
2. Google Home App (for Chromecast or Android TV):
- If you have a Chromecast device connected to your TV or a TV with Android TV built-in, the Google Home app is a reliable way to cast.
- Steps:
- Connect to the same Wi-Fi network: Ensure your Android phone and your Chromecast device or Android TV are on the same Wi-Fi network.
- Open the Google Home app on your phone.
- Select your Chromecast device or Android TV.
- At the bottom of the screen, tap Cast my screen.
- Tap Cast screen and then Start now.
3. Manufacturer-Specific Apps:
- Some manufacturers like Samsung have their own casting apps (e.g., Smart View). The steps are usually similar to the built-in Cast feature.
General Tips for Both iPhone and Android:
- Same Network: The most crucial step is ensuring both devices are on the same Wi-Fi network.
- TV Settings: Familiarize yourself with your TV’s settings related to screen mirroring or casting.
- App Casting: Many apps (like YouTube, Netflix, Hulu) have a built-in “Cast” icon. Using this icon within the app often provides a smoother experience and allows you to use your phone for other tasks while the content plays on the TV.
- HDMI Adapter (Wired Connection): As an alternative to wireless casting, you can use an HDMI adapter to directly connect your phone to your TV. You’ll need the appropriate adapter for your phone’s charging port (Lightning for iPhone, USB-C for most modern Android phones).
By following these steps for your specific phone and TV, you should be able to successfully cast your phone screen to your TV.