How do I find my AirPlay code on my Samsung TV?|BJCast
Finding the AirPlay code on your Samsung TV can vary depending on the TV model and its software version. However, in most cases, the AirPlay code (or sometimes referred to as a “screen mirroring code” or “casting code”) is not displayed directly on the TV screen when using AirPlay. Instead, the process typically involves connecting your iPhone or other Apple device to the TV via AirPlay without needing to manually enter a code.
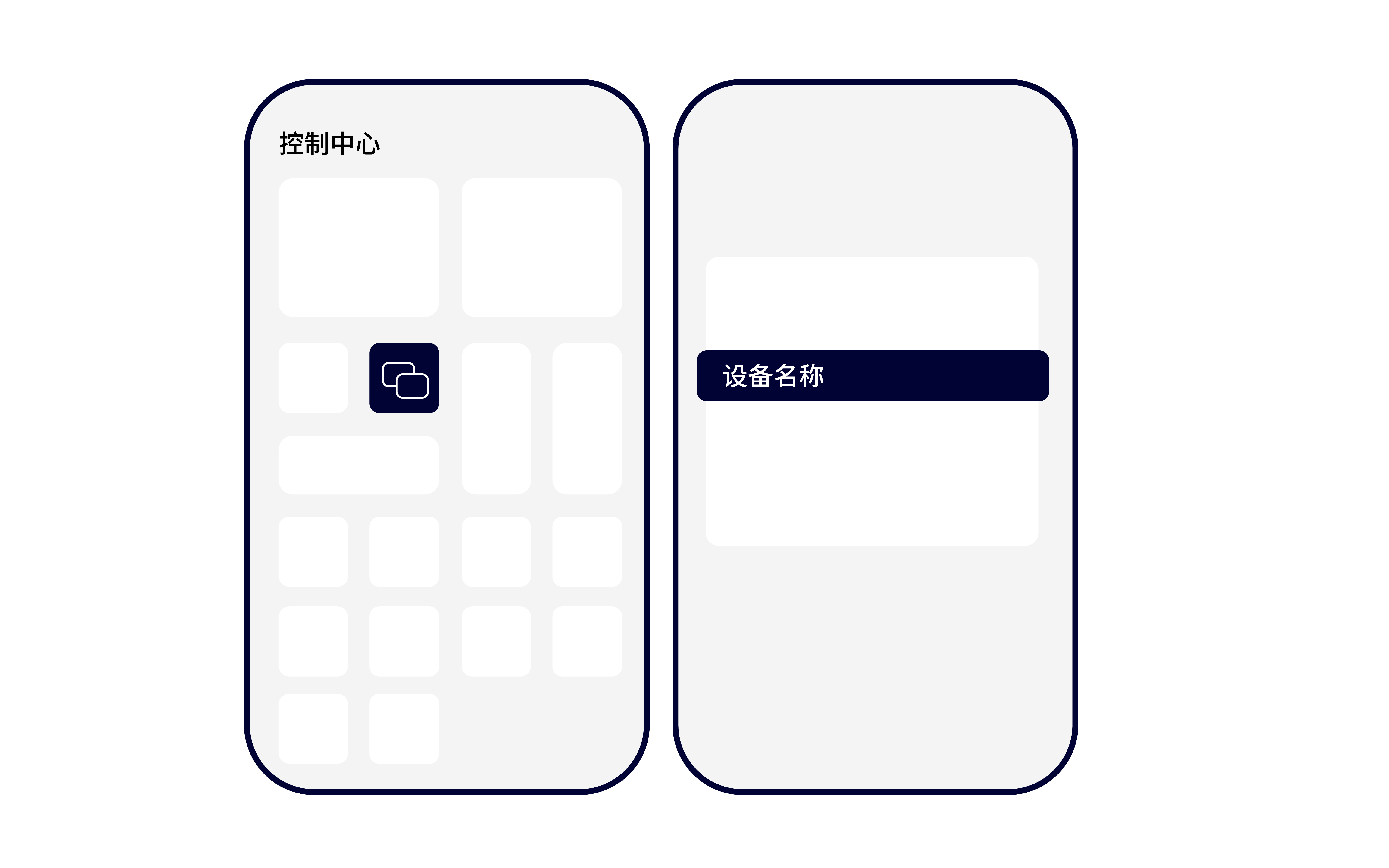
Here are some general steps to connect your Apple device to your Samsung TV using AirPlay:
-
Ensure Compatibility:
-
Connect Both Devices to the Same Wi-Fi Network:
- Connect your Samsung TV to your Wi-Fi network via its settings menu.
- Connect your Apple device to the same Wi-Fi network.
-
Enable AirPlay on Your Apple Device:
- On your Apple device, swipe down from the top-right corner to open Control Center (on newer iOS versions).
- Tap the screen mirroring or AirPlay icon.
- Select your Samsung TV from the list of available devices.
-
Start Streaming:
- Once your Apple device is connected to your Samsung TV via AirPlay, you can start streaming content from your device to the TV.
In most cases, you won’t need to find or enter an AirPlay code when connecting your Apple device to a compatible Samsung TV. The connection process is designed to be seamless and intuitive.
If you are prompted to enter a code on your Apple device, it may be because you are using a different screen mirroring or casting technology, such as Miracast or a third-party app, which is not directly related to AirPlay. In such cases, you should refer to the specific instructions or help documentation for that technology or app.
If you are still having trouble connecting your Apple device to your Samsung TV using AirPlay, try restarting both devices and ensuring that they are connected to the same Wi-Fi network. Additionally, check for any software updates available for your TV or Apple device, as these may include improvements to AirPlay functionality.