How do I mirror AirPlay to my TV?
You can mirror your iPhone or iPad screen to a TV using AirPlay. Here’s how:
What you need:
- iPhone or iPad: Running iOS 12.3 or later.
- Compatible TV:
- Apple TV (4th generation or later)
- AirPlay 2-compatible smart TV (many newer models from brands like Samsung, LG, Sony, Vizio, etc.)
- Wi-Fi Network: Both your iPhone/iPad and the TV must be connected to the same Wi-Fi network.
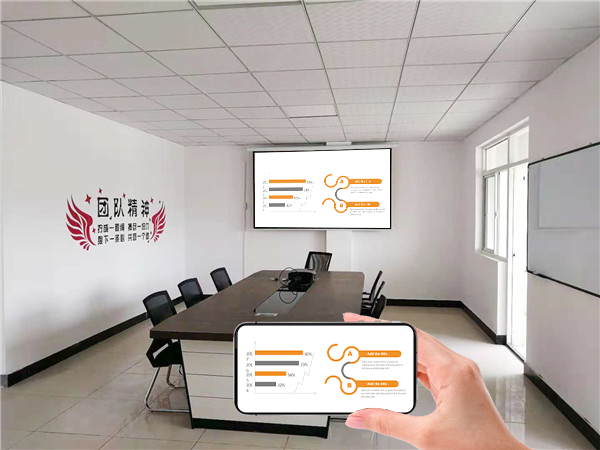
Steps to Mirror Your iPhone or iPad Screen:
- Open Control Center:
-
- On iPhone X or later or iPad with iPadOS 13 or later: Swipe down from the upper-right corner of the screen.
- On iPhone 8 or earlier or iOS 11 or earlier: Swipe up from the bottom edge of the screen.
-
- Tap the Screen Mirroring button: It looks like two overlapping rectangles.
- Select your TV: Choose your Apple TV or AirPlay 2-compatible smart TV from the list.
- Enter the AirPlay passcode (if prompted): If a passcode appears on your TV screen, enter it on your iPhone or iPad.
Important Considerations:
- Wi-Fi Strength: A strong and stable Wi-Fi connection is essential for a smooth mirroring experience.
- TV Settings: Ensure that AirPlay is enabled in your TV’s settings. The location of these settings can vary depending on your TV’s brand and model.
- Software Updates: Keeping your iPhone/iPad and TV software up to date is crucial for optimal AirPlay performance.
- App-Specific Casting: Many apps (like YouTube, Netflix) have a dedicated cast button. Using this within the app is often a more efficient way to stream content than mirroring your entire screen.
Once connected, everything you do on your iPhone or iPad will be displayed on your TV. To stop mirroring, open Control Center again, tap the Screen Mirroring button, and then select Stop Mirroring.