How do I mirror my iPhone to my TV?|BJCast
To mirror your iPhone to your TV, you have several options depending on your TV’s capabilities and the equipment you have available. Here are the most common methods:
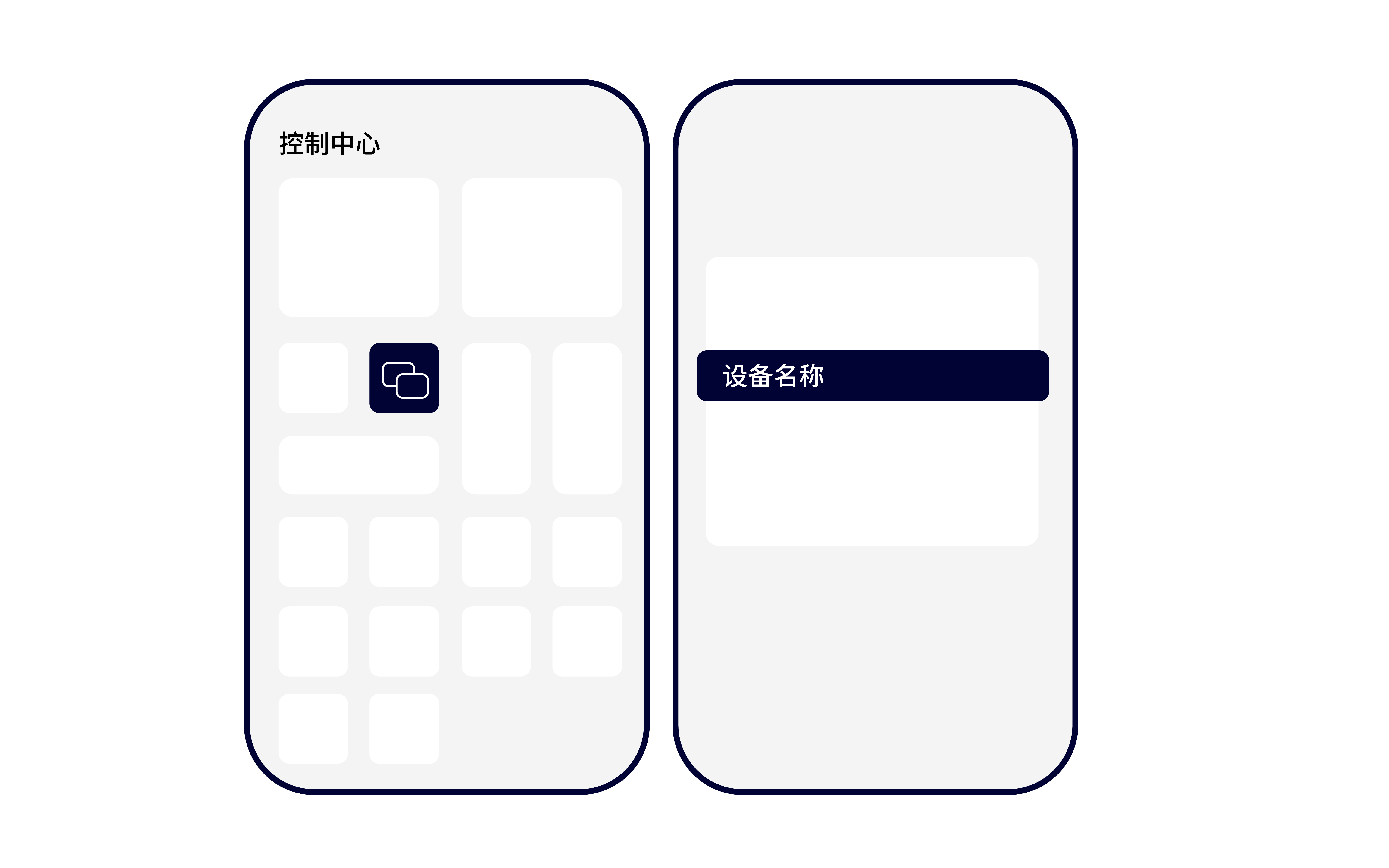
Method 1: Using AirPlay
-
Ensure Compatibility and Connection:
-
Open Control Center on iPhone:
- On iPhone X or newer models, swipe down from the top right corner of the screen.
- On iPhone 8 or older models, swipe up from the bottom of the screen.
-
Select “Screen Mirroring”:
- Tap the “Screen Mirroring” or “AirPlay” icon in the Control Center.
- A list of available AirPlay devices will appear.
-
Choose Your TV:
- Select your TV from the list. If it’s your first time connecting, you may need to enter a password that appears on your TV screen.
-
Start Mirroring:
- Once connected, your iPhone’s screen will be mirrored to your TV. You can now play videos, show photos, or use other apps on your iPhone, and the content will appear on your TV.
Method 2: Using an HDMI Adapter
-
Gather Required Equipment:
- Purchase a Lightning to HDMI adapter (for iPhone with Lightning port) or a USB-C to HDMI adapter (for iPhone with USB-C port).
- Get an HDMI cable.
-
Connect the Adapter and HDMI Cable:
- Plug the adapter into your iPhone.
- Connect the HDMI cable to the adapter and the other end to your TV’s HDMI port.
-
Switch TV Input Source:
- Use your TV remote to switch to the HDMI input source that you connected the adapter to.
-
Start Mirroring:
- Your iPhone’s screen should automatically appear on your TV. If not, you may need to adjust your TV’s settings or check the connection.
Method 3: Using Third-Party Apps
-
Download and Install App:
- Search for and download a third-party mirroring app from the App Store on your iPhone. Some popular options include ApowerMirror, LetsView, and others.
-
Install Corresponding TV App (if needed):
- Some third-party apps may require a corresponding app or firmware update on your TV. Follow the app’s instructions for setup.
-
Connect Devices:
- Ensure your iPhone and TV are connected to the same Wi-Fi network.
- Open the mirroring app on your iPhone and follow the prompts to connect to your TV.
-
Start Mirroring:
- Once connected, you can start mirroring your iPhone’s screen to your TV through the app.
Additional Tips
- Wi-Fi Signal Strength: Ensure your Wi-Fi signal is strong to avoid delays or buffering when mirroring.
- Close Unnecessary Apps: Close any apps on your iPhone that you’re not using to free up resources and ensure a smooth mirroring experience.
- Update Software: Keep your iPhone and TV’s operating systems updated to avoid compatibility issues.
- Privacy Concerns: Be mindful of what’s on your screen when mirroring, as others will be able to see it on your TV.
By following these steps, you should be able to mirror your iPhone to your TV and enjoy a larger viewing experience for videos, photos, games, and other content.