How you enable screen mirroring is dependent on the version of Windows running on your device.
Windows 8.1
The following Microsoft article describes how to project to a wireless display (your Roku device).
Windows 10
- Open the action center on your Windows device. Refer to this Microsoft article if you need help locating the action center.
- Select Connect.
- Note: You may need to expand the action center to see the Connect option.
- After a moment, you will see a list of wireless display and audio devices.
- Select your Roku device and follow the on-screen instructions.
If you are unable to “project to a wireless display” on your Windows device, contact Microsoft for further help.
How do I allow or block a screen mirroring request?
When a screen mirroring request is made from your Android or Windows device, your Roku device displays an on-screen prompt across the bottom of your TV screen.
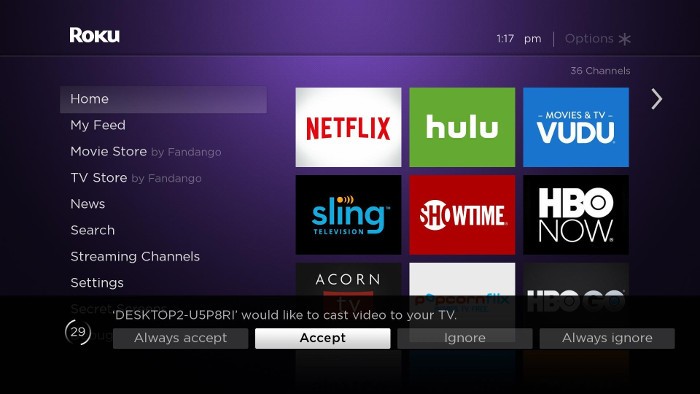
From the prompt, you can choose from the following options to allow or block the request.
- Always accept – Always allow content from the device to be screen mirrored to your Roku device without displaying the on-screen prompt for each future attempt. This action adds the device to a list of ‘Allowed devices’.
- Accept – Allow content from the device to be screen mirrored on your Roku device for this one attempt.
- Ignore – Block the current attempt and do not allow the device to connect to your Roku device.
- Always ignore – Always block an attempt from the device, and do not display an on-screen prompt for future attempts. This action adds the device to a list of ‘Blocked devices’.
Can I adjust screen mirroring settings?
You can define how an incoming screen mirroring request is handled by changing the screen mirroring mode on your Roku device. You can also remove a device that was added to the list of ‘Allowed devices’ or ‘Blocked devices’.
- Press the Home button
 on your Roku remote.
on your Roku remote. - Select Settings and then select System.
- Select Screen mirroring.
- After you open the screen mirroring settings, choose a setting to adjust.
-
- Screen mirroring mode – Select one of the choices to define how an incoming screen mirroring request is handled.

- Prompt – Each time a screen mirroring request is made, your Roku device will display an on-screen prompt, except in the case where ‘Always accept’ was selected from the prompt for a specific device.
- Always allow – A request from any device to mirror or cast its screen will be accepted without an on-screen prompt appearing.
- Never allow – Always blocks a screen mirroring request from any device without an on-screen prompt appearing. This is essentially a way to disable screen mirroring on your Roku device.
- Screen mirroring devices – Select a device in the list of ‘Allowed devices’ or ‘Blocked devices’ and choose to remove it. It is expected that either list will be empty if ‘Always accept’ or ‘Always ignore’ has never been selected from the screen mirroring prompt.
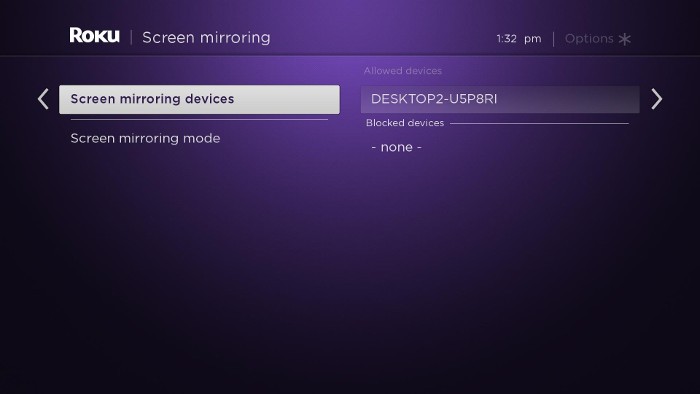
- Screen mirroring mode – Select one of the choices to define how an incoming screen mirroring request is handled.