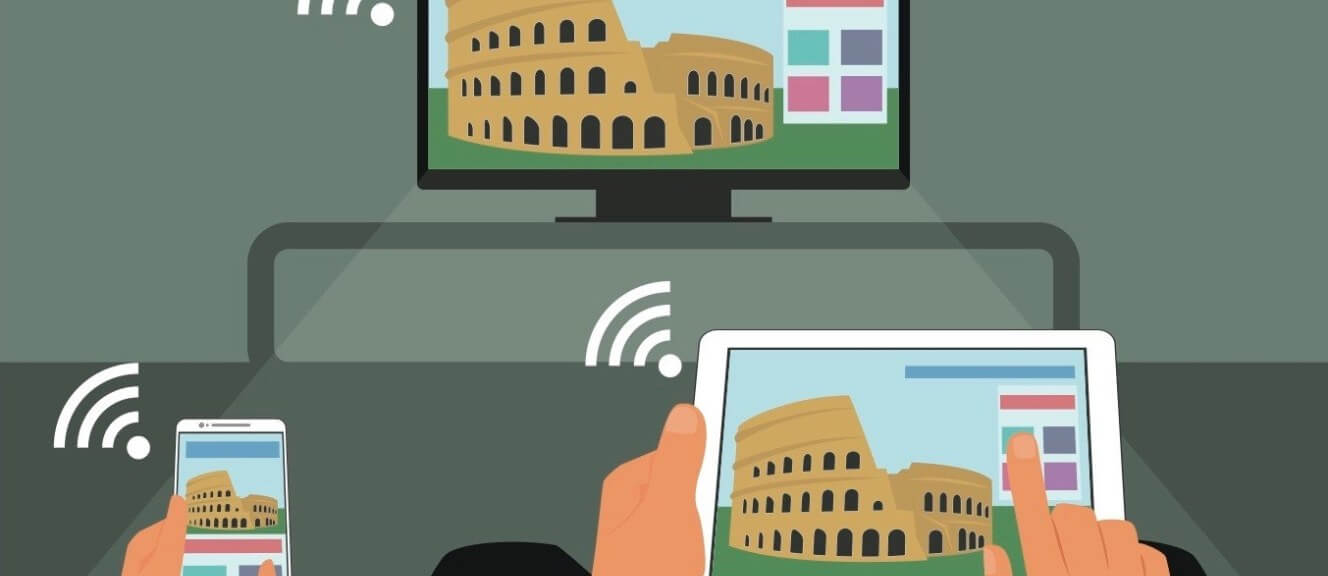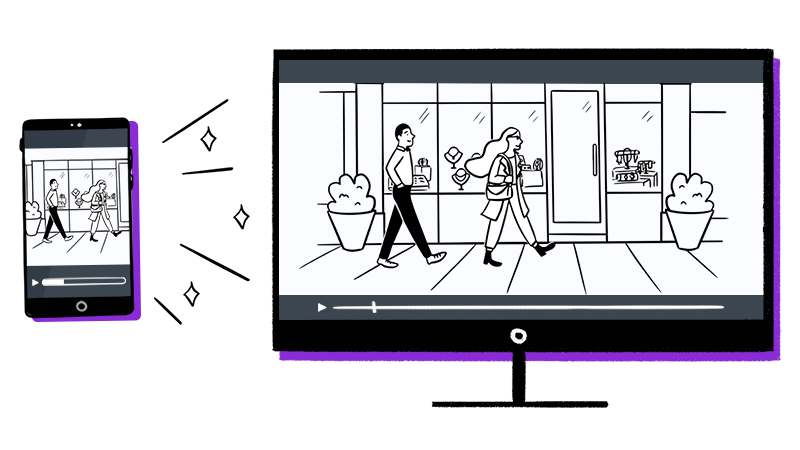How do I use screen mirroring with my Android or Windows device?
Background
When you want to display content from your phone or tablet on a nearby TV, you may be able to use screen mirroring. This feature allows you to replicate (or “mirror”) the screen of your compatible Android or Windows device wirelessly onto your TV screen. With screen mirroring, you can send web pages, videos, photos, music, and more to your compatible Roku streaming player or Roku TV™. In other words, whatever you see and do on your mobile device appears on your TV.
To use screen mirroring, you must first set up and enable the feature on your Android or Windows device and then request a connection to your Roku device. Once a connection is established, you can see your mobile screen on your TV and control it from your phone or tablet.
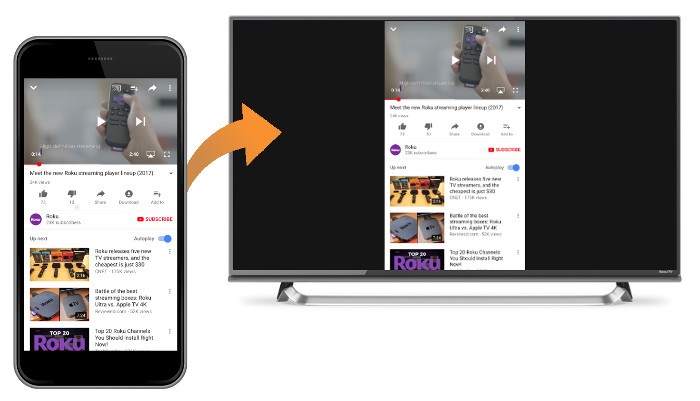
Are casting and screen mirroring the same?
Even though the terms “casting” and “screen mirroring” are commonly interchanged in the industry, there are differences when using them with your Roku device.
- What content you can send. When casting, you can only watch content available from a mobile app that specifically supports casting. Screen mirroring allows you to view content from any app installed on your mobile device.
- What you see on your TV. With casting you only see playback of the selected piece of content, whereas with screen mirroring, you see the entire screen of your mobile device including buttons and menus – every action is mirrored on your TV.
- How you control playback. Casting gives you the option to use your mobile device for control or you can choose to use your Roku remote. During a screen mirroring session, all actions are controlled on your mobile device.
- Power state of your phone or tablet. Once playback begins, casting lets you use your mobile device to do something else or you can power it off entirely. Screen mirroring requires that your mobile device remain powered on for the duration of playback.
- Supported mobile devices. Casting is supported on most mobile devices – if you see a casting icon
 in the app, you can send content to your TV. Screen mirroring is limited to compatible Android™ and Windows® devices.
in the app, you can send content to your TV. Screen mirroring is limited to compatible Android™ and Windows® devices.
How do I screen mirror from my Android device?
With a long list of companies manufacturing Android devices, each with a variety of models, it may be difficult to determine if your Android device supports screen mirroring. In general, if your Android device is running version 4.2 or later (and is not a Google branded device running OS 6.0 or later like a Google Nexus or Pixel), it likely supports screen mirroring. However, it is not uncommon for manufacturers to use a different term when describing this feature. To assist with setting up and enabling screen mirroring on your Android device, here are some common terms used for screen mirroring.
- Smart View
- Quick Connect
- SmartShare
- AllShare Cast
- Wireless display
- Display mirroring
- HTC Connect
- Screen casting
- Cast
Once you identify the term used by the manufacturer of your Android device, the screen mirroring feature is generally enabled from within the settings menu; often on a cast, connection, network or display submenu. After you enable the feature, select your Roku player or Roku TV from the list of discovered devices to request a connection.
To learn more about setting up screen mirroring on your Android device, refer to documentation for your device, or contact the manufacturer. You may also want to try an internet search using the term “screen mirroring” along with the brand and model of your device.