How does an iPad project a TV screen? Guide to setting up iPad screen projection TV
With the continuous development of technology, our lives are increasingly inseparable from various electronic devices. Among them, the iPad, as a portable multifunctional device, is deeply loved by users due to its excellent performance and wide range of application scenarios. When we project the content of the iPad onto the TV, whether it’s watching movies, playing games, or conducting demonstrations, we can achieve a better visual experience and operational convenience. Below, we will provide a detailed introduction on how to project an iPad onto a TV and provide you with relevant setup guidelines.
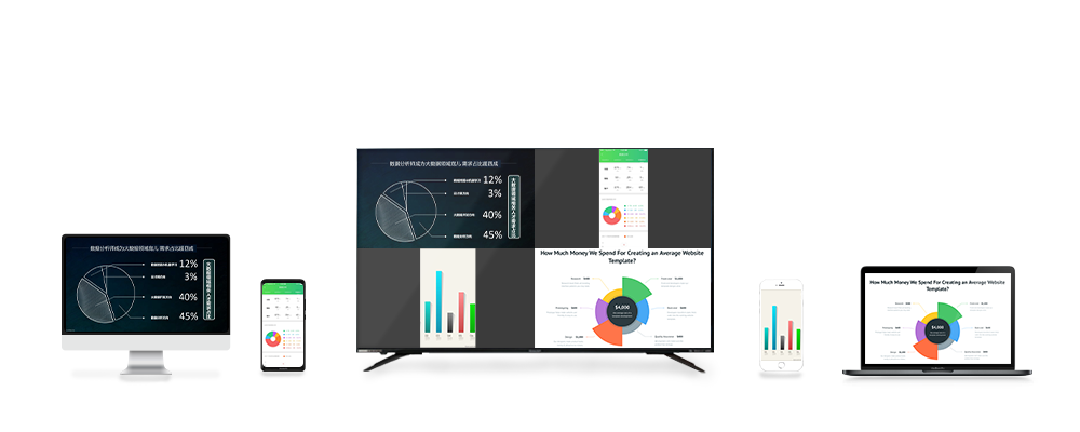
Projection technology is a display technique that transfers images from one device to another. In the scenario of iPad screen projection TV, the iPad screen is transmitted wirelessly to the TV for display. Currently, iPad screen mirroring mainly relies on two technologies: AirPlay and Chromecast. Among them, AirPlay is a dedicated screen casting technology for Apple devices, while Chromecast is Google’s screen casting technology.
Screen projection method
AirPlay is a wireless projection technology launched by Apple, mainly suitable for devices such as Mac, iPhone, and iPad. To use AirPlay to project an iPad onto a TV, the following conditions need to be met:
(1) IPad and TV must be on the same Wi Fi network;
(2) Open AirPlay function on iPad;
(3) Select the TV device to be projected;
(4) Perform mirror projection or video push projection.
Mirror screen mirroring: Completely copy the iPad screen onto the TV for synchronized display. Video Push Screen Projection: Push the video from the iPad to the TV for display through AirPlay, while the iPad can continue with other operations.
Chromecast is a projection technology launched by Google, mainly suitable for Android and Chrome browser devices. For iPad users, they can project their iPad onto a TV by following these steps:
(1) Download and install the Chromecast application on the iPad;
(2) Connect the Chromecast receiver to the TV;
(3) Open the content to be projected on the iPad;
(4) Select the TV device to be projected;
(5) Perform mirror projection or video push projection.
Similar to AirPlay, mirror projection and video push projection are also two methods of Chromecast projection technology. Mirror projection can achieve synchronous display of iPad and TV images, while video push projection can push videos from iPad to TV for display.
Settings Guide
- Network Settings
Before using AirPlay or Chromecast for screen mirroring, ensure that the iPad and TV devices are connected to the same Wi Fi network. This will ensure the stability and smoothness of the screen casting process. If there are multiple signal sources on your Wi Fi network, make sure to select the correct signal source for connection.
- Device Connect
After opening the AirPlay or Chromecast function on the iPad, you need to select the TV device you want to project. Usually, TV devices will be displayed in the list. If the TV device is not displayed in the list, please ensure that the TV device is correctly connected to the Wi Fi network and enable the receive screen projection function. For the Chromecast receiver, please follow the instructions in the manual to connect and set it up.
- Mirror Configuration
After completing the device connection, you can choose to perform mirror projection or video push projection. For mirror projection, you need to select the “Mirror” option on the iPad, which will allow the iPad’s image to be completely copied onto the TV. For video push projection, you can choose to push video content from specific applications to the TV for display. For example, when watching Netflix movies, you can choose to push the movie to the TV for viewing.
- Adjusting resolution and picture quality
In some cases, you may want to adjust the screen projection to achieve better visual effects. In the applications of AirPlay or Chromecast, you can find options to adjust resolution and picture quality. Adjusting these settings appropriately based on your device and network conditions can achieve better visual effects. Please note that high resolution and image quality may cause network lag or delay. Therefore, it is recommended that you make adjustments according to the actual situation.
- Multi device connection and switching
If you have multiple devices that need to be connected to the same TV for screen mirroring, you can use the AirPlay or Chromecast application to switch and manage the devices. In the application, you can add and manage multiple devices, and easily switch to different devices for screen mirroring operations. This can facilitate you to use multiple devices simultaneously for different operations.