How does MacBook achieve wireless screen mirroring to a TV?
With the development of technology, wireless screen casting technology is becoming increasingly popular, bringing great convenience to our lives and work. MacBook users also hope to wirelessly project their computer screens onto their televisions for a greater viewing experience. The following will provide a detailed introduction on how MacBook can achieve wireless screen mirroring to TV, helping users master the relevant steps and techniques.
Prepare tools and materials
Before starting, make sure that both your MacBook and TV have the following conditions:
1. MacBook: Ensure that the computer is running properly, has Bluetooth and Wi Fi capabilities, and has the latest version of the operating system installed.
2. TV: Ensure that the TV has an HDMI input interface and supports wireless screen mirroring function.
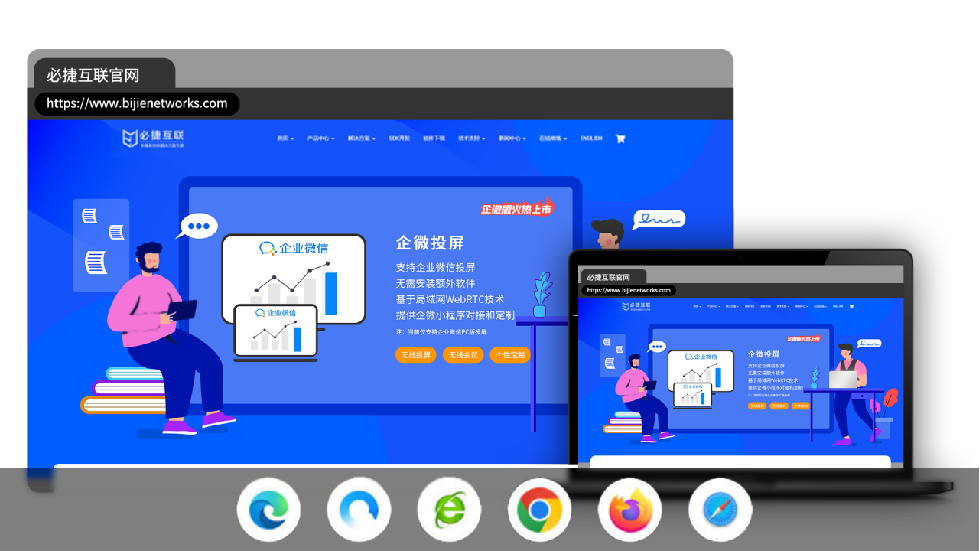
Detailed explanation of steps
1. Connect to Wi Fi network: Ensure that both MacBook and TV are connected to the same Wi Fi network. This can be done by clicking on the Wi Fi icon in the upper right corner of the MacBook and selecting the available Wi Fi networks.
2. Install necessary software: Install AirPlay to TV or similar wireless screen mirroring software on your MacBook. These software can project MacBook screens in real-time onto TVs that support AirPlay protocol.
3. Activate screen mirroring function: Open the installed wireless screen mirroring software and select the TV device to be projected according to the software’s instructions. Generally speaking, simply select the TV device in the software interface.
4. Confirm connection: A code or QR code will be displayed on the TV screen. Enter the code or scan the QR code on the MacBook to confirm the connection.
5. Start screen mirroring: After successful connection, the MacBook screen will be projected onto the TV in real-time. You can optimize the viewing experience by adjusting the resolution and zoom ratio of the TV.