Users can wirelessly mirror the display of their Miracast-certified phone, tablet, or PC to any Miracast-capable receiver like a TV, projector, or monitor. What you see on your device is exactly what will be displayed on your TV (albeit with a smidgen of input lag). You can also use a Miracast display as an extended PC monitor.
At the core of this technology is the Wi-Fi Direct standard, which allows for point-to-point connections between devices without the use of a router. From there, Miracast adds a vendor-neutral wrapper that originally supported the streaming of up to 1080p video and 5.1 surround sound. Miracast also secures that connection using WPA2 encryption, so protected content like Blu-ray and Netflix videos can flow freely across it.
The peer-to-peer nature of a Miracast connection means mirroring can be done securely and without an internet connection. The apps and content are streamed directly from your device, instead of through an internet service, as with Google’s Chromecast.
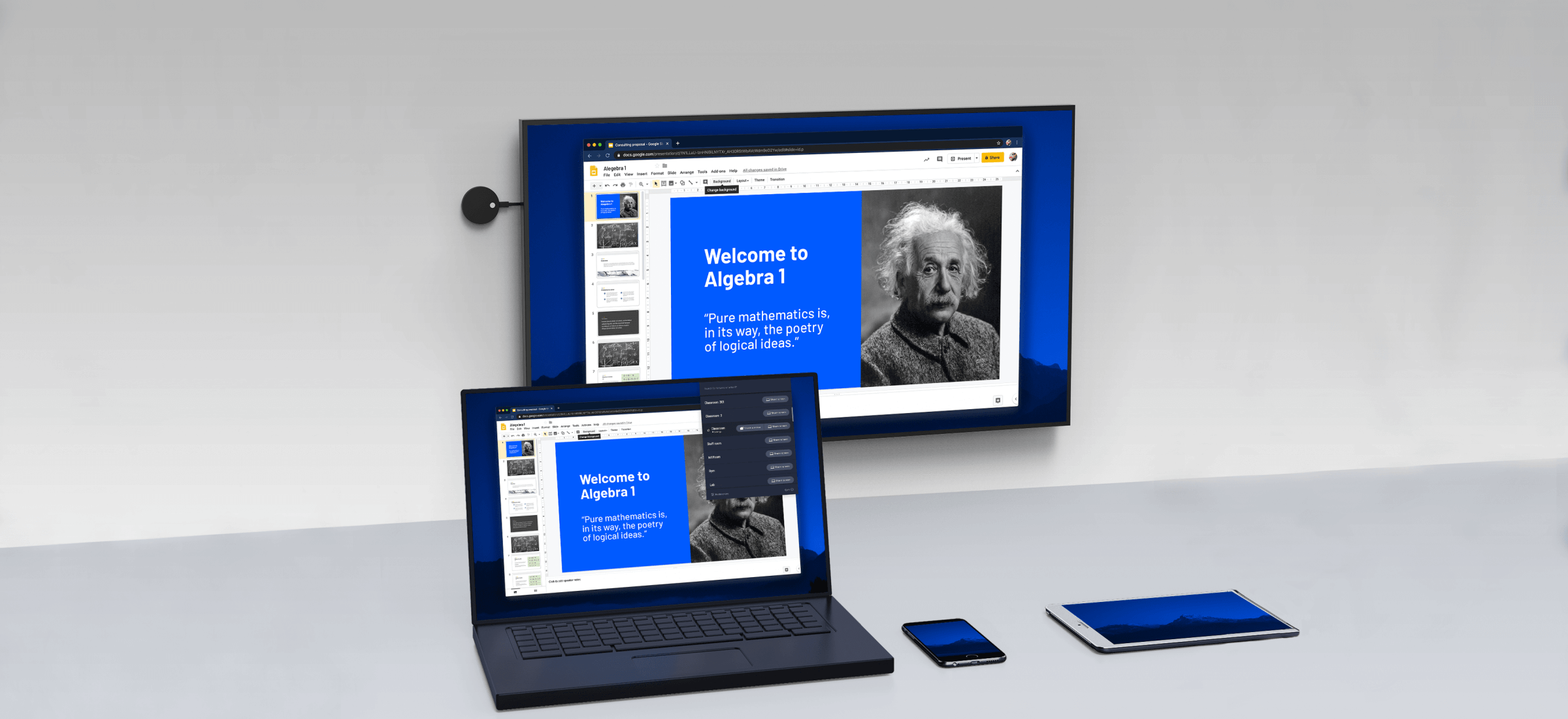
For businesses, Miracast could make video conferencing, slide shows, and group product design that much easier. For home users, Miracast offers a great way to stream high-definition videos and photos to your television.
It works great, if all your hardware and software are on the same page. There’s the rub.
What you need to use Miracast
Of course, there’s a catch if you want to cut out streaming middlemen: Both the device you have and the device you want to display to must support Miracast.
For the device whose screen you want to mirror, support for Miracast requires three things: wireless chipset support, operating system support, and driver support. If your device doesn’t meet all three of these requirements then you’ll have to buy a Miracast adapter and upgrade your operating system.
How to use Miracast
Now that you’ve got a Miracast-capable device, power on your display, and switch the appropriate input if you’re using a streaming box or adapter.
Some adapters, like Microsoft’s, will require you to press a power button located on the physical dongle. It may take up to 90 seconds for the adapter to finish booting up, but most are faster. Your TV will then display a splash screen asking you to connect a device.
On streaming devices, you may have to navigate through some menus to enable mirroring. On the Fire TV, for instance, you must long-press the Home button, then select “Mirroring.” On Roku devices running OS 7.6, you’ll find the Screen Mirroring option under Settings > System. (This is no longer required on Roku devices running OS 7.7, which rolled out in August 2017.)