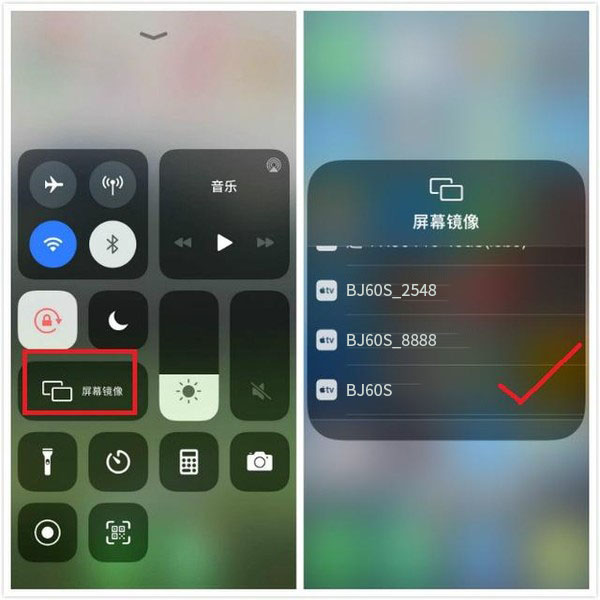How does the iOS system project the screen to the TV?
Use AirPlay feature: Make sure your TV supports AirPlay feature, then connect your Apple phone and TV to the same Wi Fi network. Slide out the Control Center on your phone, click on the “Projection” button in the upper right corner of the screen, and select the TV name to connect. Next, you can display the content of your phone screen on the TV.
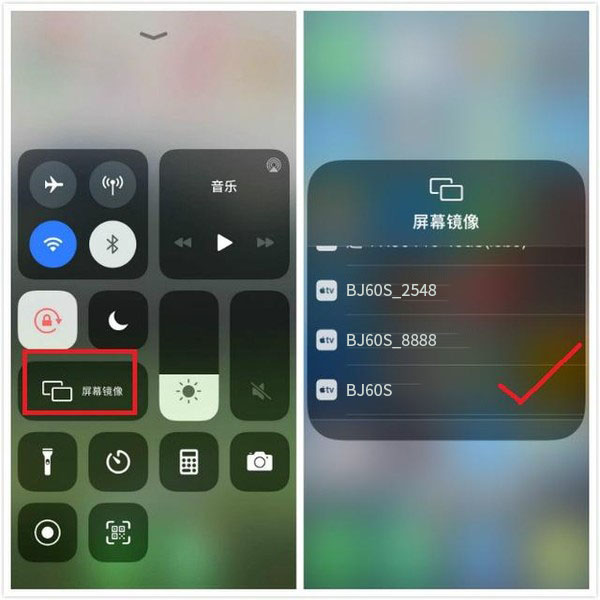
Using Apple TV: If you have an Apple TV box, you can use it to project your Apple phone to the TV. Connect Apple TV to the TV and ensure they are on the same Wi Fi network. Then, perform the same operation on the phone and use the AirPlay function to project the phone screen onto the TV.
Use HDMI cable: If your TV does not support AirPlay or does not have an Apple TV, you can use an HDMI cable to directly connect your phone to the TV. Purchase a digital AV adapter or lightning to HDMI cable suitable for your Apple phone model, plug it into the phone’s charging port, and plug the other end into the HDMI port of the TV. Then, select HDMI as the input source for the TV, and the content of the phone screen will be displayed on the TV.
Using the Bijie screen projection software: If your TV does not support AirPlay function and you do not want wiring, you can download the Bijie screen projection app on your mobile phone and TV separately for screen projection.

The specific screen projection method may vary depending on the TV model, phone model, and operating system version. Before conducting screen mirroring, it is recommended to consult the user manuals or official support documents of the TV and Apple devices for more detailed operating instructions.