How to Airplay on a Samsung TV
AirPlay on a Samsung TV is a straightforward process, but it’s essential to ensure your TV model supports it. Here’s a step-by-step guide:
1. Verify AirPlay Compatibility:
- Not all Samsung TVs support AirPlay. Typically, newer models (especially those from 2018 onwards) are more likely to have this feature.
- Check your Samsung TV’s specifications or user manual to confirm AirPlay 2 compatibility.
2. Connect to the Same Wi-Fi Network:
- Both your Samsung TV and your Apple device (iPhone, iPad, or Mac) must be connected to the same Wi-Fi network.
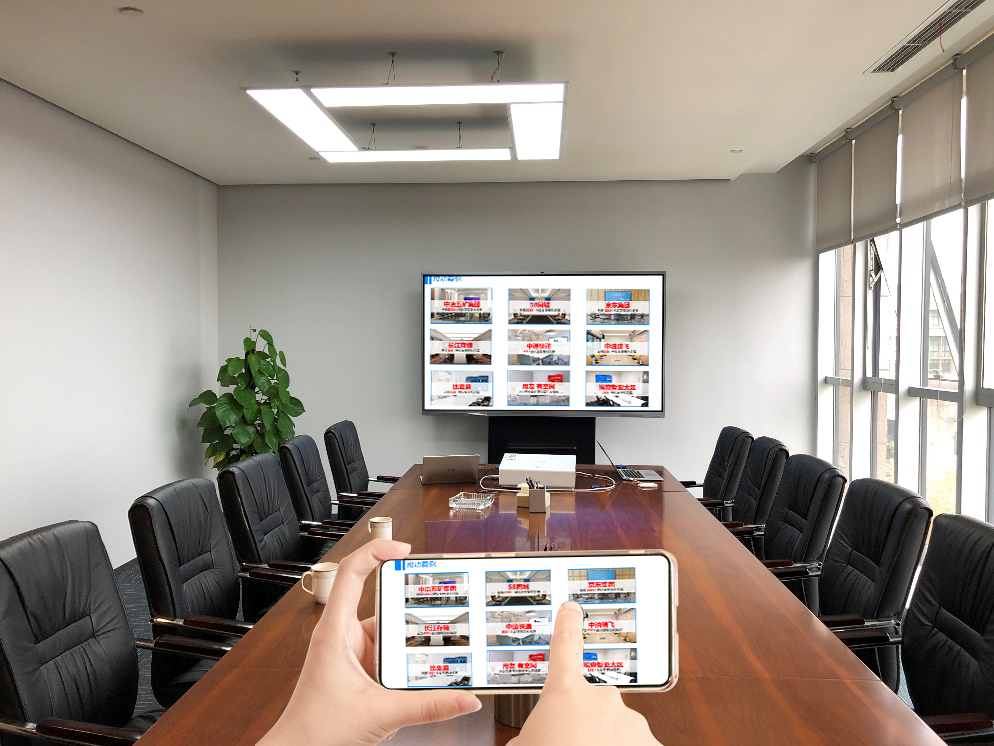
3. Enable AirPlay on Your Samsung TV:
- Press the Home button on your Samsung TV remote.
- Navigate to Settings or All Settings.
- Select General or System.
- Choose “Apple AirPlay Settings” or “Apple AirPlay & HomeKit Settings”. The exact name may vary.
- Turn on AirPlay.
- You might also find options to set AirPlay security preferences (e.g., require a code).
4. Start AirPlay from Your Apple Device:
- From an iPhone or iPad:
- Open Control Center (swipe down from the top-right corner).
- Tap the “Screen Mirroring” icon.
- Select your Samsung TV from the list.
- Enter the AirPlay code displayed on your TV if prompted.
- From a Mac:
-
- Click the AirPlay icon in the menu bar (it looks like a rectangle with a triangle at the bottom).
- Select your Samsung TV.
- Enter the code if prompted.
-