How to Airplay on Roku TV
Using AirPlay on a Roku device involves a few key steps to ensure compatibility and proper setup. Here’s a breakdown:
1. Check Compatibility:
- Roku TV vs. Roku Streaming Devices:
- AirPlay 2 is supported on many Roku devices, but it’s important to verify. This includes many Roku TVs and some Roku streaming devices.
- To ensure your device is compatible, check Roku’s official support pages or your device’s specifications.
- It is worth noting that your Roku device must be running Roku OS 10.0 or higher to support Apple HomeKit and streaming with AirPlay 2.
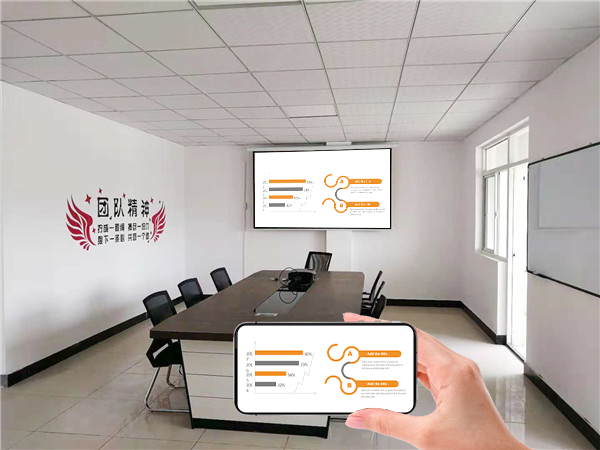
2. Enable AirPlay on Your Roku:
- Access Settings:
3. AirPlay from Your Apple Device:
- From an iPhone or iPad:
- Open “Control Center” (swipe down from the top-right corner).
- Tap “Screen Mirroring.”
- Select your Roku device from the list.
- If prompted, enter the AirPlay code displayed on your TV screen.
- Open “Control Center” (swipe down from the top-right corner).
- From a Mac:
- Click the Control Center icon in the menu bar.
- Click “Screen Mirroring.”
- Select your Roku device.
- If prompted, enter the code.
Important Considerations:
- Wi-Fi Network:
- Both your Apple device and your Roku device must be on the same Wi-Fi network.
- Both your Apple device and your Roku device must be on the same Wi-Fi network.
- Software Updates:
- Keep both your Apple devices and your Roku device’s software up to date for the best performance.
- Troubleshooting:
- If you encounter issues, try restarting your devices and your Wi-Fi router.
By following these steps, you should be able to successfully use AirPlay on your compatible Roku device.