How to AirPlay to a TV|BJCast
To AirPlay content from your iPhone to a TV, you need to ensure that both your iPhone and the TV are compatible with AirPlay and connected to the same Wi-Fi network. Here are the general steps to AirPlay to a TV:
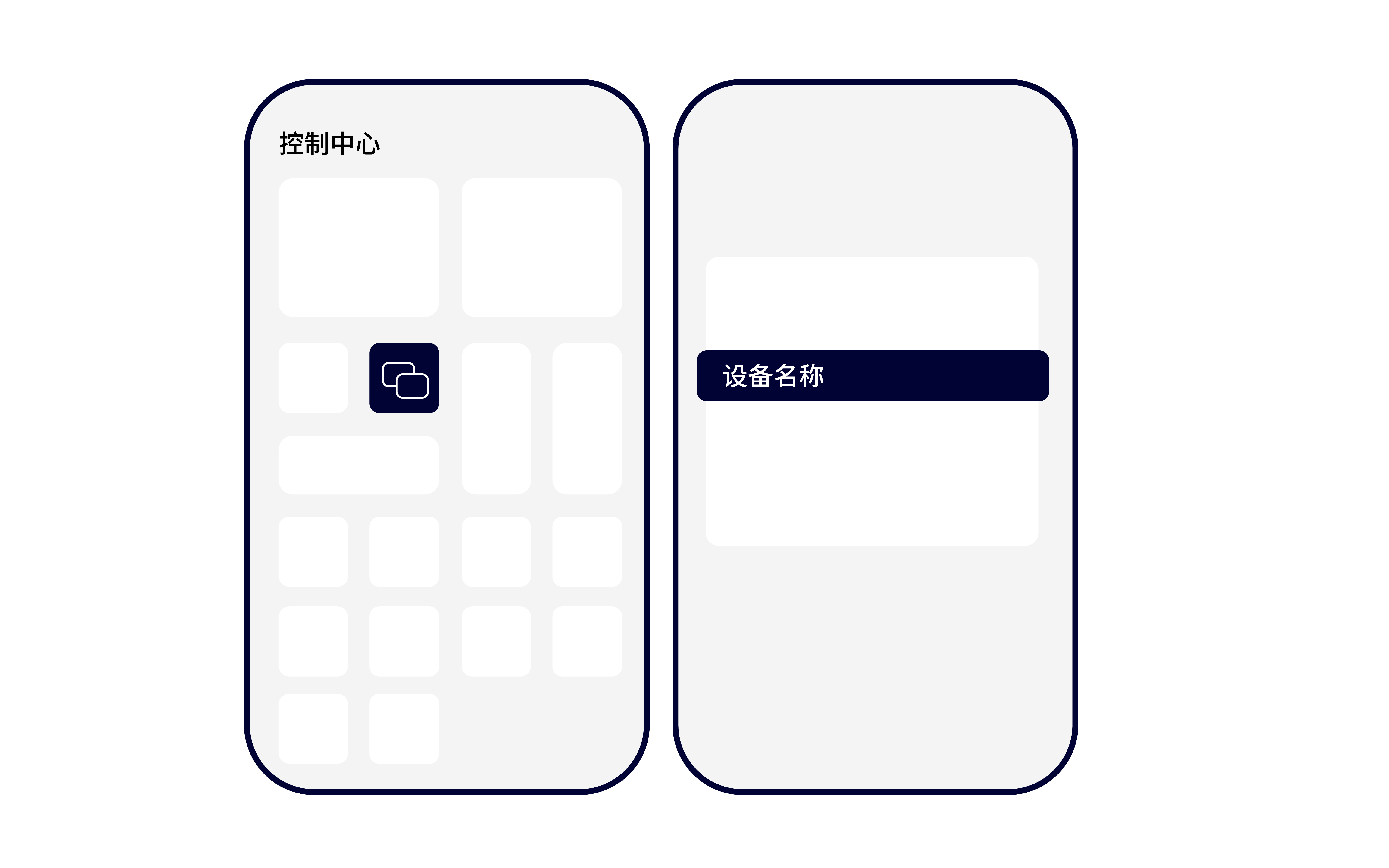
- Ensure Compatibility:
- Connect to the Same Wi-Fi Network:
- Make sure your iPhone and TV are connected to the same Wi-Fi network. This is essential for AirPlay to work.
- Open Control Center on Your iPhone:
- Swipe down from the top right corner of your iPhone’s screen (for iPhone X and later models) or swipe up from the bottom (for iPhone 8 and earlier models) to open Control Center.
- Find the AirPlay Icon:
- Look for the AirPlay icon, which looks like a TV with an arrow pointing to it. Tap on it.
- Select Your TV:
- Start AirPlaying:
- Once your TV is selected, any content that supports AirPlay (such as videos, music, photos, or screen mirroring) will be sent to your TV. For example, if you are playing a video in the Photos or Videos app, it will now play on your TV.
- Adjust Settings (Optional):
- Disconnect AirPlay:
- To stop AirPlaying, swipe down to open Control Center again, tap the AirPlay icon, and then tap “Stop Mirroring” or select your iPhone as the output device.