How to AirPlay to a TV
AirPlay is a fantastic feature from Apple that lets you wirelessly stream or mirror content from your Apple devices to compatible TVs. Here’s a breakdown of how to use it:
Key Requirements:
- Compatible TV:
- You’ll need either an Apple TV or a smart TV that supports AirPlay 2. Many newer smart TVs from brands like Samsung, LG, Sony, and others have this capability.
- Apple Device:
- An iPhone, iPad, or Mac.
- Same Wi-Fi Network:
- Both your Apple device and the TV must be connected to the same Wi-Fi network.
How to AirPlay:
There are two main ways to AirPlay to a TV:
1. Screen Mirroring:
- This displays your device’s entire screen on the TV.
- Steps:
- On iPhone or iPad:
- Open Control Center:
-
- For iPhones with Face ID: Swipe down from the top-right corner.
- For iPhones with a Home button: Swipe up from the bottom.
-
- Tap “Screen Mirroring.”
- Select your TV from the list.
- If prompted, enter the AirPlay code displayed on your TV.
- Open Control Center:
- On Mac:
- Click the control center icon in the menu bar.
- Click “Screen Mirroring”.
- Select the TV.
- Enter the code if prompted.
- On iPhone or iPad:
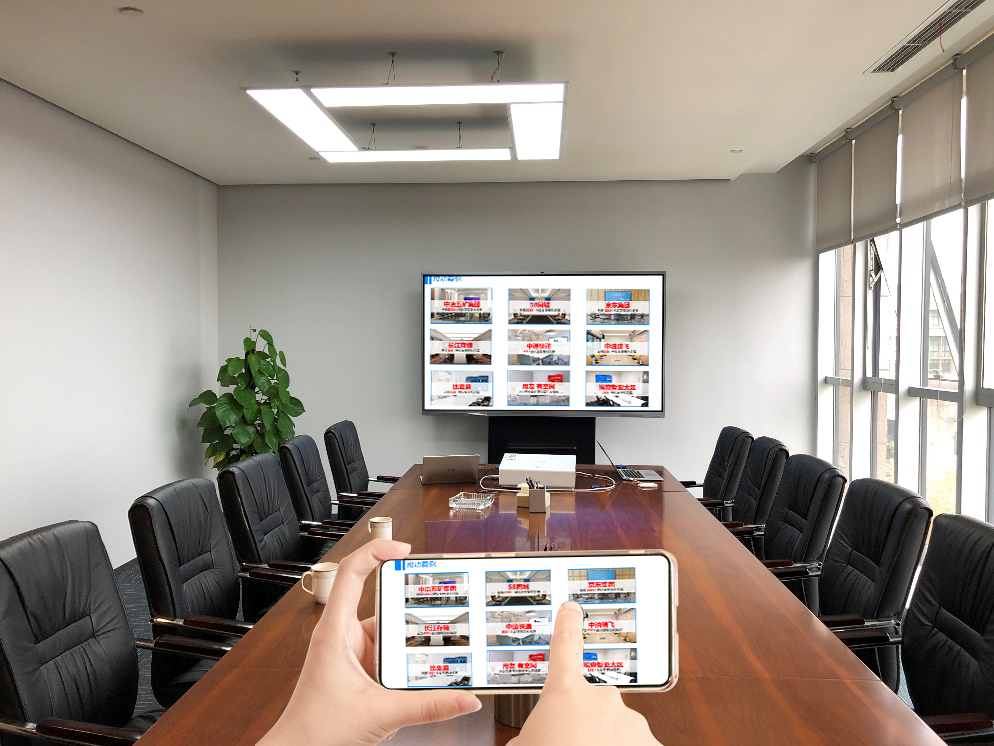
2. Streaming Video or Audio:
- This sends specific video or audio content to the TV.
- Steps:
Important Considerations:
- Wi-Fi Strength: A strong and stable Wi-Fi connection is crucial for smooth AirPlay.
- TV Settings: Ensure AirPlay is enabled in your TV’s settings.
- Software Updates: Keep your Apple device and TV software up to date.
- App Compatibility: Some apps might have restrictions on AirPlay.
- AirPlay 2: For the best experience, ensure your devices support AirPlay 2.