How to Airplay to Samsung TV
1. Check for AirPlay Compatibility:
- Not all Samsung TVs support AirPlay. Check your specific Samsung TV model’s specifications or user manual to confirm compatibility.
- Newer models are more likely to support AirPlay, especially those released in recent years.
2. Ensure Both Devices are on the Same Wi-Fi Network:
- Both your iPhone/iPad and Samsung TV must be connected to the same Wi-Fi network.
3. Enable AirPlay on Your Samsung TV:
- Press the Home button on your Samsung TV remote.
- Navigate to Settings or All Settings.
- Select General or System.
- Choose “Apple AirPlay & HomeKit.”
- Turn on AirPlay.
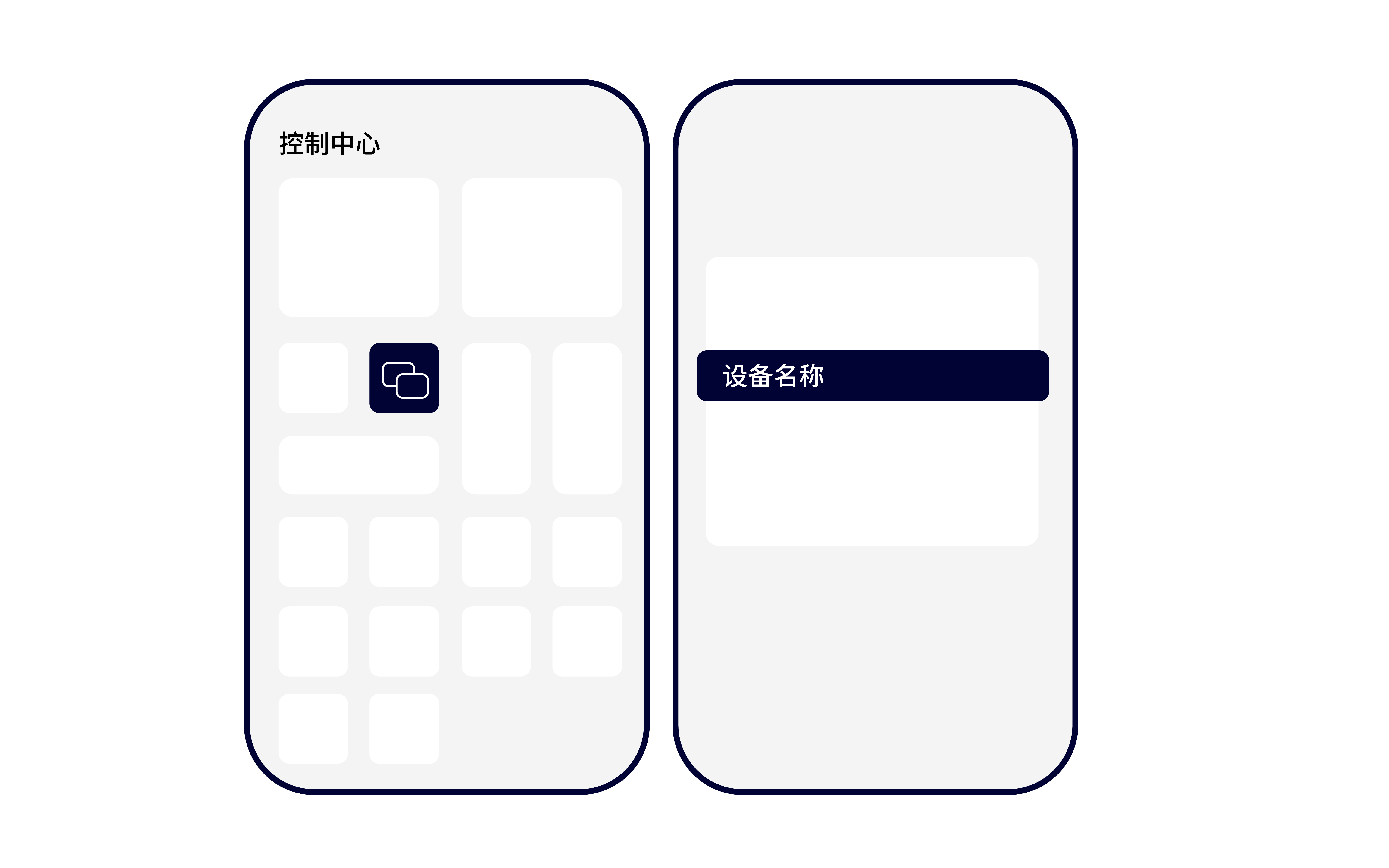
4. Mirror Your iPhone/iPad Screen:
- Swipe down from the top-right corner of your iPhone/iPad screen to open the Control Center.
- Tap the Screen Mirroring button.
- Select your Samsung TV from the list of available devices.
- Enter the code displayed on your TV screen, if prompted.
Troubleshooting Tips:
- Strong Wi-Fi Connection: A strong and stable Wi-Fi connection is crucial for smooth mirroring.
- Software Updates: Ensure your Samsung TV and iPhone/iPad have the latest software updates installed.
- Restart Devices: Restart both your iPhone/iPad and Samsung TV.
- Check for AirPlay 2 Support: Newer Samsung TVs typically support AirPlay 2, which offers improved performance and stability.
If you’re still having trouble:
- Consult your Samsung TV‘s user manual: This may provide specific instructions for your TV model.
- Contact Samsung Support: They can provide assistance with troubleshooting AirPlay connectivity issues.