How to AirPlay your Favorite Content to your TV?|BJCast
AirPlay is Apple’s screen mirroring system that allows you to wirelessly stream your favorite content from your iPhone, iPad, or Mac to your TV. Here’s a step-by-step guide on how to AirPlay your content to your TV:
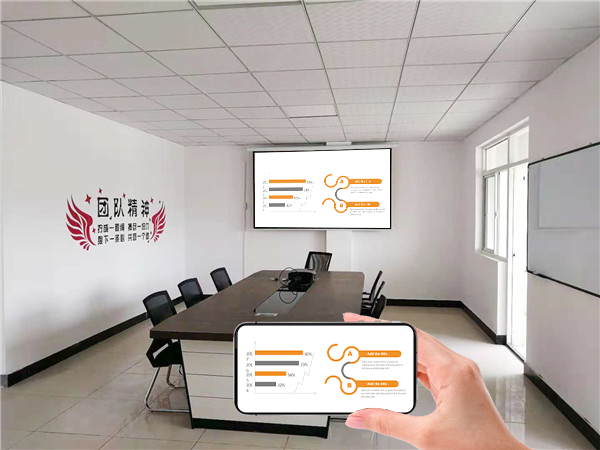
Prerequisites
-
Compatible Devices:
- You need an Apple device (iPhone, iPad, or Mac) running iOS 4.2 or later (for AirPlay) or iOS 12.3 or later (for AirPlay 2).
- Your TV must be compatible with AirPlay. This includes Apple TV, some Roku TVs and streaming players, and newer models of LG, Samsung, Sony, and Vizio smart TVs from 2019 onwards. Some Amazon Fire TV models also support AirPlay.
-
Same Wi-Fi Network:
- Ensure that your Apple device and your TV are connected to the same Wi-Fi network.
Steps to AirPlay
-
Open Control Center:
- On your iPhone or iPad, swipe down from the top-right corner (or swipe up from the bottom on older devices) to access the Control Center.
- On your Mac, click the Control Center icon in the menu bar (usually near the clock in the top-right corner).
-
Select Your TV:
- In the Control Center, look for the “Screen Mirroring” or “AirPlay” option.
- Tap on it and select your TV from the list of available devices.
-
Enter Password (if Prompted):
- If your TV requires a password for AirPlay connections, enter the password displayed on your TV screen.
-
Start Mirroring:
- Once connected, your TV’s name will have a checkmark next to it, indicating a successful connection.
- Now, anything you do on your Apple device will be mirrored to your TV.
-
Stop Mirroring:
- To stop AirPlaying, return to the Control Center and tap on the “Screen Mirroring” or “AirPlay” option again.
- Select “Stop Mirroring” or your TV’s name to disconnect.
Additional Tips
-
App-Specific AirPlay:
- Some apps (like video streaming apps) may have an AirPlay button within the app. Tap this button to stream just the content from that app to your TV, rather than mirroring your entire screen.
-
Audio Only:
- You can also use AirPlay to stream audio only, which is useful for playing music on your TV’s speakers.
-
Troubleshooting:
- If you’re having trouble connecting, ensure both devices are on the same Wi-Fi network and that your TV supports AirPlay.
- Restart both your Apple device and your TV, and try again.
By following these steps, you can easily AirPlay your favorite content from your Apple device to your TV, enjoying a seamless and high-quality streaming experience.