It may not be that often, but there will be times when you need to mirror or cast your Android screen to your TV. There may be several reasons for this like wanting to record your screen, play android games on your PC, watch movies or videos on a bigger screen, or even giving a presentation of an app or a document directly from your Android device.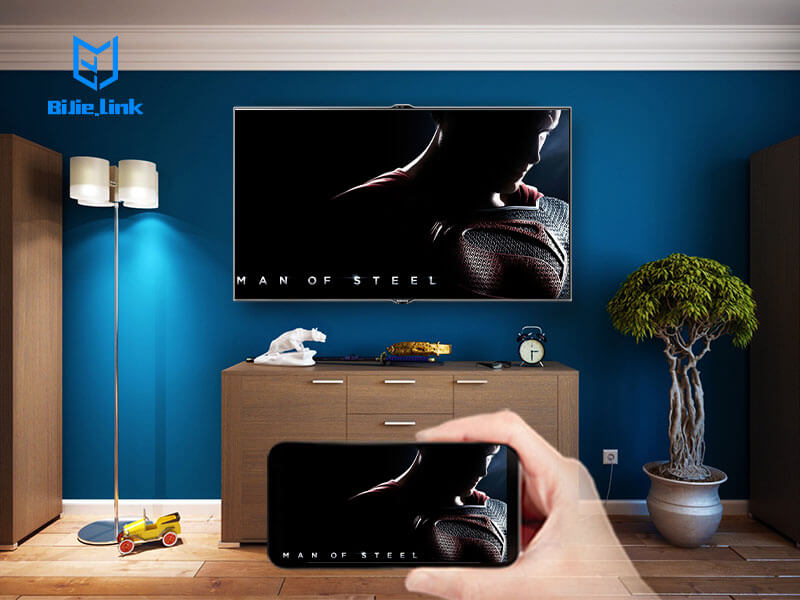
No matter what the reason is, it is relatively easy to cast your Android screen to TV regardless of whether your Android device is rooted or not. Let’s check those out.
Cast Android Screen to PC
1. Connect App
How it works: Just search for and launch the “Connect” app from Windows 10 start menu. Now, bring down the notification center on your Android device and select the option “Cast.” In some devices, you can find it in Settings > Display > Cast. You will see a list of all the devices that you can cast your Android device. In case, you don’t, tap on three vertical dots at the top right and select Enable Wireless Display option. Next, select your PC from the list, and you are good to go.
Pros: You don’t need to install any third-party software.
Cons: Only available on computers running Windows 10 Aniversary update. And in our testing, most Android phones do not support Miracast, since it’s direct competition to Google Chromecast. Also, even if you get it working, you won’t be able to control your Android phone from your PC.
Bottom Line: Of course, the Connect app in Windows 10 is pretty limited, and doesn’t work for all Android devices. However, if you are simply looking to watch some movies, pictures or give presentations, then the built-in Connect app in Windows 10 is not bad. However, if you need an option to mirror your Android Screen to another Android device, check out this list.
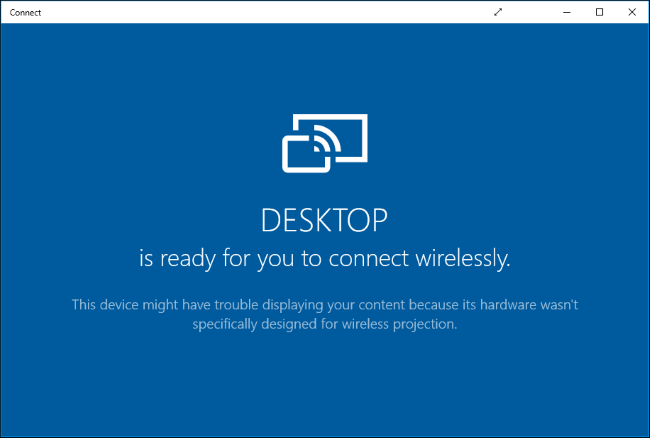
2. LetsView
Works with: Wi-Fi
LetsView is designed to work on Windows and can easily cast Android as well as iOS devices.
How it works: It works only with Wi-Fi which means you can not use it to cast your mobile devices via the Internet. The app simply refuses to let you connect. However, it automatically detects the server running on your PC. Simply allow the connection on your phone and it’s good to go. The latency is almost negligible that means you can easily stream content to the PC.
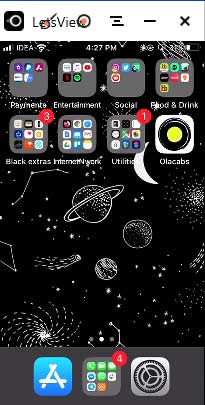
Pros: Supports Android and iOS devices, offers almost no latency during casting, record your screen, no watermark, 4k support.
3. Apowermirror
Works with: USB
It’s a relatively new app. And unlike all the other apps on this list, Apowermirror not just only let you cast your Android screen on your PC, but you can completely control your Android smartphone from your computer. No Root required.
How it works: Install ApowerMirror – Mirror&Control app on your Android smartphone or tablet and open it. Next, install the Apowermirror PC suite on your PC. Now, open both software and connect your Android to your PC with a USB cable and follow the instruction. You will have to enable USB Debugging from Developer settings.
Pros: No on-screen watermark. Let’s you completely control your Android screen from PC. And gives you advance options like screenshots and recording etc.
4.BJcast App
BJcast support Windows, Mac, Android, iOS devices installed software client foe wireless display, provide Android, iOS, MacOS, Windows 4-set transmitter software.
BJcast Support receive screen cast from Android/iOS/Windows/MacOS and support BJCast /DLNA/Airplay protocol.
Can run on Android TV or Android PAD
