How to cast from Chrome
Casting from the Google Chrome browser to a TV is primarily done using a Chromecast device or a TV with Chromecast built-in. Here’s a comprehensive guide:
1. Ensure Connectivity:
- Same Wi-Fi Network: Your computer (running Chrome) and your Chromecast device or Chromecast-enabled TV must be on the same Wi-Fi network.
2. Open Google Chrome:
- Launch the Google Chrome browser on your computer.
3. Access Cast Settings:
- Click the three vertical dots (More menu) in the top-right corner of the Chrome window.
- Select “Cast…”.
4. Choose Your Device:
- A small window will appear, displaying a list of available Chromecast devices on your network.
- Select the device you want to cast to (e.g., “Living Room TV,” “Chromecast”).
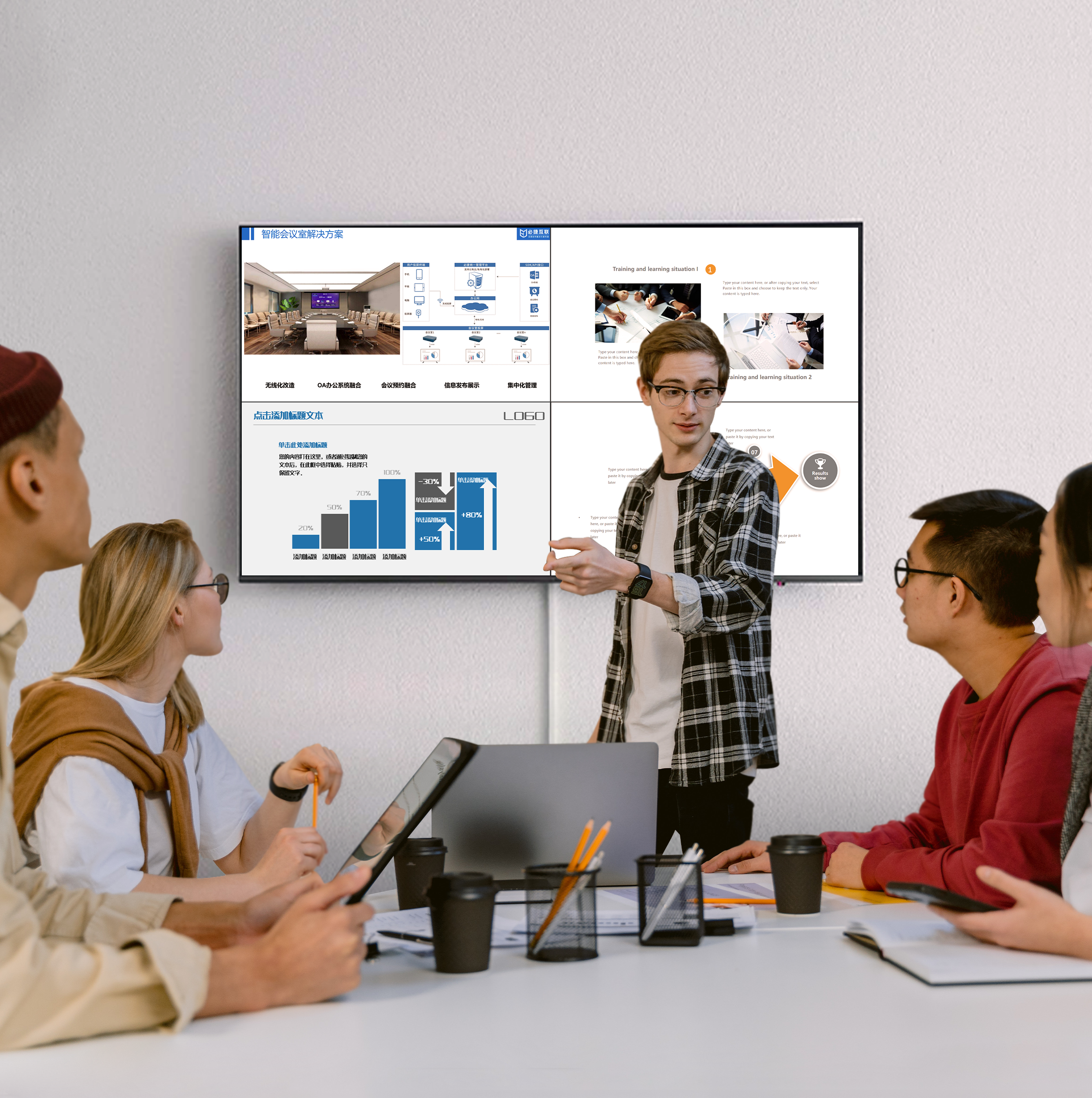
5. Choose What to Cast:
- Cast Tab:
- This is the most common option. It casts the content of the current Chrome tab to your TV.
- It is the default option when you select your device.
- Cast Desktop:
- This option mirrors your entire computer screen to your TV.
- To select this, click on the “Sources” dropdown in the casting window and select “Cast desktop”.
- Cast File:
- This option allows you to cast local media files.
- To select this, click on the “Sources” dropdown in the casting window and select “Cast file”. Then select the file from your computer.
6. Control Casting:
- To stop casting:
- Click the blue “Cast” icon that appears in the Chrome toolbar.
- Select “Stop casting.”
- Volume Control:
- You can usually control the volume from your TV’s remote or through the Google Home app on your phone.