How to Cast from Chrome
To cast from the Google Chrome browser to your TV, you’ll typically need a Chromecast device connected to your TV or a smart TV with Chromecast built-in (Google Cast). Here’s how it works:
Steps to Cast a Chrome Tab:
- Open Chrome: On your computer, open the Google Chrome browser.
- Find the “Cast…” option:
- Click the three vertical dots (the More menu) in the top-right corner of the Chrome window.
- Select Cast….
- Click the three vertical dots (the More menu) in the top-right corner of the Chrome window.
- Select your Chromecast device: A list of available Chromecast devices on your Wi-Fi network will appear. Click on the device you want to cast to.
- The tab will appear on your TV: The content of the current Chrome tab will now be displayed on your TV screen. A Cast icon will appear on the tab itself.
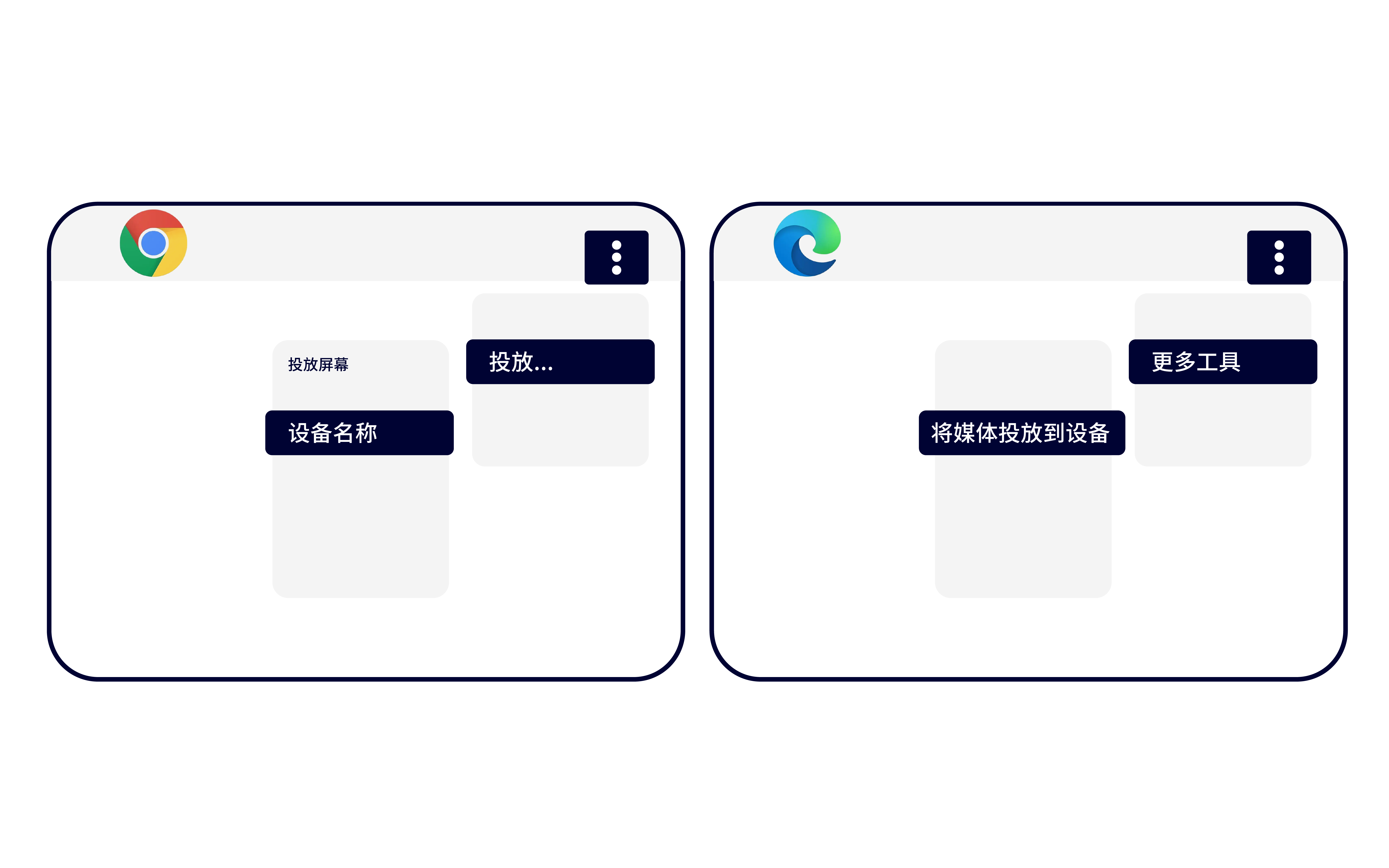
Steps to Cast Your Entire Computer Screen:
- Open Chrome: On your computer, open the Google Chrome browser.
- Find the “Cast…” option:
- Click the three vertical dots (the More menu) in the top-right corner of the Chrome window.
- Select Cast….
- Click the three vertical dots (the More menu) in the top-right corner of the Chrome window.
- Change the “Source”:
- In the “Cast to…” window that appears, click the Sources dropdown.
- Select Cast screen.
- In the “Cast to…” window that appears, click the Sources dropdown.
- Select your Chromecast device: Choose the device you want to cast your entire screen to.
- Your desktop will appear on your TV: Everything visible on your computer screen will now be mirrored on your TV.
Steps to Cast Local Music and Video Files:
- Open the file in Chrome:
- Open a new Chrome tab.
- Drag and drop the local video or audio file into the Chrome tab. It will start playing in the browser.
- Alternatively, press Ctrl + O (Windows) or Command + O (Mac) to open a file browser and select the file.
- Find the “Cast…” option:
- Click the three vertical dots (the More menu) in the top-right corner of the Chrome window.
- Select Cast….
- Click the three vertical dots (the More menu) in the top-right corner of the Chrome window.
- Select your Chromecast device: Choose the device you want to cast to.
- The file will play on your TV: The video or audio will now play on your selected TV.
Important Considerations:
- Same Wi-Fi Network: Your computer running Chrome and your Chromecast device/TV must be connected to the same Wi-Fi network.
- Updated Chrome: Make sure you are using the latest version of the Google Chrome browser.
- Cast Button Shortcut: You can pin the Cast button to your Chrome toolbar for easier access:
- Click the three vertical dots (More menu) > Cast….
- Right-click on the Cast icon that appears temporarily in the toolbar.
- Select Always show icon.
- Audio: When casting a tab, the audio from that tab will play on your TV. When casting your entire screen from a Windows computer, you usually have the option to share system audio as well. On Mac and Chrome OS, audio from other applications might still play on your computer. To play audio from your computer on the TV while casting your screen on a Mac, you may need to explore third-party solutions or use AirPlay if your TV supports it.
Casting to a Roku TV:
While Roku TVs don’t have built-in Chromecast, you can sometimes cast Chrome to a Roku using these methods:
- Screen Mirroring (Windows): Windows has a built-in screen mirroring feature that might be compatible with Roku’s screen mirroring. Press Windows Key + K and look for your Roku device.
- AirPlay (Mac): If your Roku TV supports AirPlay 2, you can use the native AirPlay feature on your Mac (via the Control Center).
- Third-Party Apps: There are third-party “cast to TV” apps available on mobile devices that sometimes support casting Chrome or web content to Roku. Search your app store for “cast to Roku” or similar terms. The reliability of these apps can vary.