How to cast from iPhone to Roku TV
Casting from your iPhone to a Roku TV is primarily done through Apple’s AirPlay technology. Here’s a breakdown of how to do it:
1. Ensure Compatibility:
- Roku TV AirPlay 2 Support:
- Your Roku TV must support AirPlay 2. Most newer Roku TVs do, but it’s essential to confirm.
- You can check this in your Roku TV’s settings or by consulting its specifications.
- Your Roku TV must support AirPlay 2. Most newer Roku TVs do, but it’s essential to confirm.
- iPhone Compatibility:
- Ensure your iPhone is running a recent version of iOS.
2. Enable AirPlay on Your Roku TV:
- Roku TV Settings:
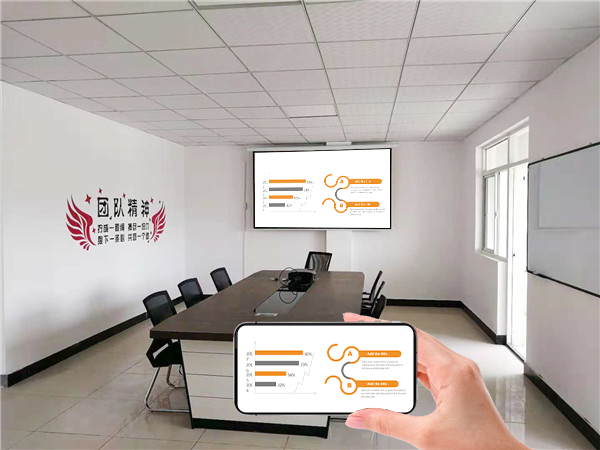
3. Cast from Your iPhone:
- Open Control Center:
-
- On iPhones with Face ID: Swipe down from the top-right corner of the screen.
- On iPhones with Face ID: Swipe down from the top-right corner of the screen.
- On iPhones with a Home button: Swipe up from the bottom of the screen.
-
- Tap “Screen Mirroring”:
- Look for the icon that resembles two overlapping rectangles.
- Select Your Roku TV:
- From the list of available devices, choose your Roku TV.
- Enter the AirPlay Code (if prompted):
- If a code appears on your TV screen, enter it on your iPhone.
Important Considerations:
- Wi-Fi Network:
- Both your iPhone and Roku TV must be on the same Wi-Fi network.
- Both your iPhone and Roku TV must be on the same Wi-Fi network.
- Software Updates:
- Keep both your iPhone and Roku TV’s software up to date for optimal performance.
- App-Specific Casting:
- Many apps (like YouTube, Netflix) have built-in casting buttons. Using these within the app is often preferable to full screen mirroring.
- Many apps (like YouTube, Netflix) have built-in casting buttons. Using these within the app is often preferable to full screen mirroring.
- Troubleshooting:
- If you encounter issues, try restarting your devices and your Wi-Fi router.
By following these steps, you should be able to successfully cast content from your iPhone to your Roku TV.