How to cast screen to TV
There are several ways to cast your screen to a TV, depending on your devices and preferences. Here’s a breakdown of the most common methods:
1. Using AirPlay (for Apple Devices and AirPlay 2-compatible TVs):
- Requirements:
- Apple device (iPhone, iPad, Mac).
- Apple TV or a smart TV with AirPlay 2 support.
- Both devices on the same Wi-Fi network.
- Apple device (iPhone, iPad, Mac).
- How to:
- Enable AirPlay on your TV.
- On your Apple device, open Control Center.
- Tap “Screen Mirroring.”
- Select your TV.
- Enter any displayed code.
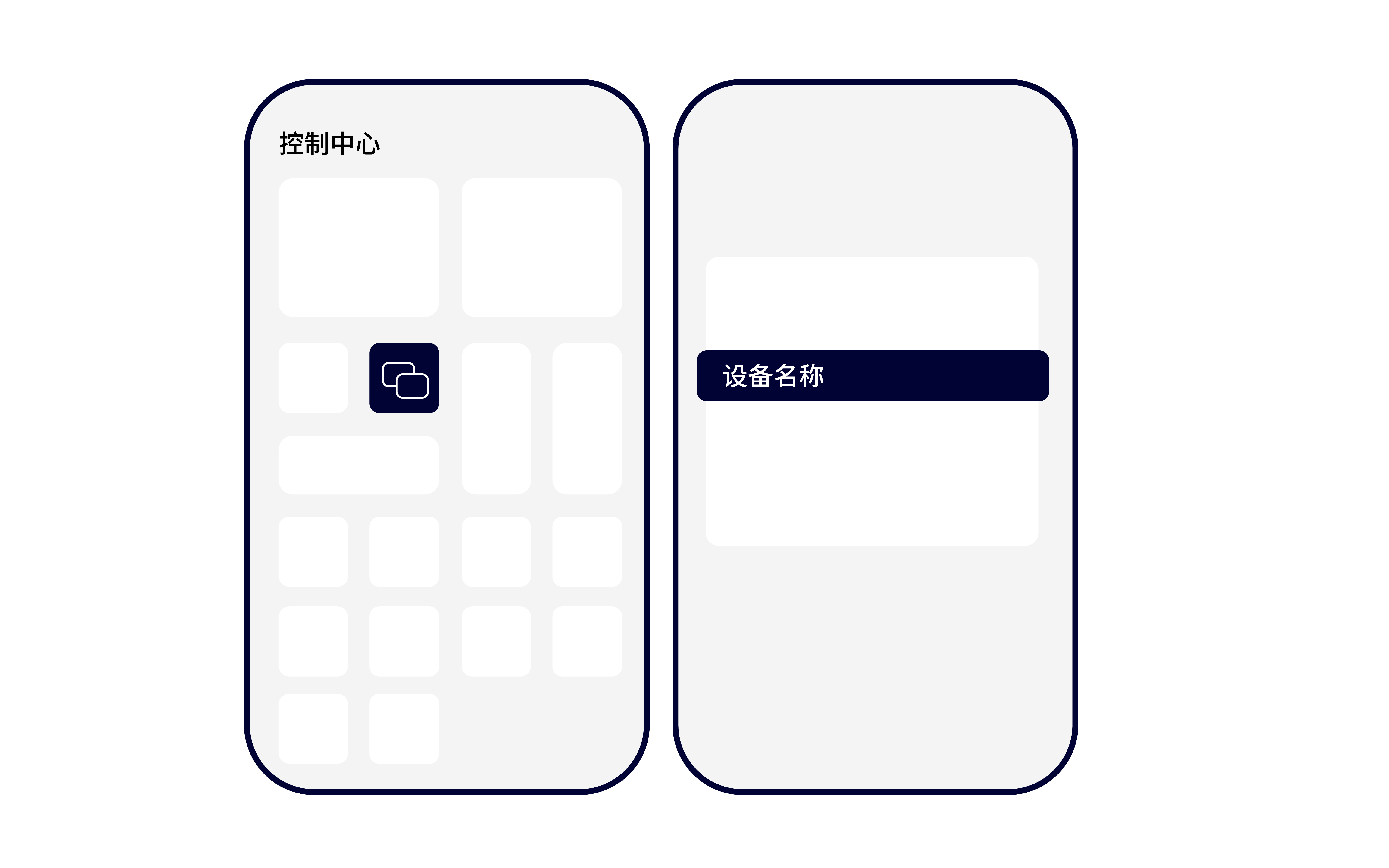
2. Using Chromecast (for Android Devices, Chrome Browser, and some apps):
- Requirements:
- Chromecast device or a TV with Chromecast built-in.
- Google Home app (for Android devices).
- Both devices on the same Wi-Fi network.
- Chromecast device or a TV with Chromecast built-in.
- How to:
- Set up your Chromecast device.
- Android:
- Open the Google Home app.
- Select your Chromecast device.
- Tap “Cast my screen.”
- Chrome Browser (on a computer):
- Open Chrome.
- Click the three dots (More menu).
- Select “Cast.”
- Choose your Chromecast device.
- Choose to cast a tab, or your entire desktop.
- Many apps (like YouTube, Netflix) have a cast button built in.
- What it does:
- Mirrors android screens, casts chrome browser tabs, or casts specific content from within apps.
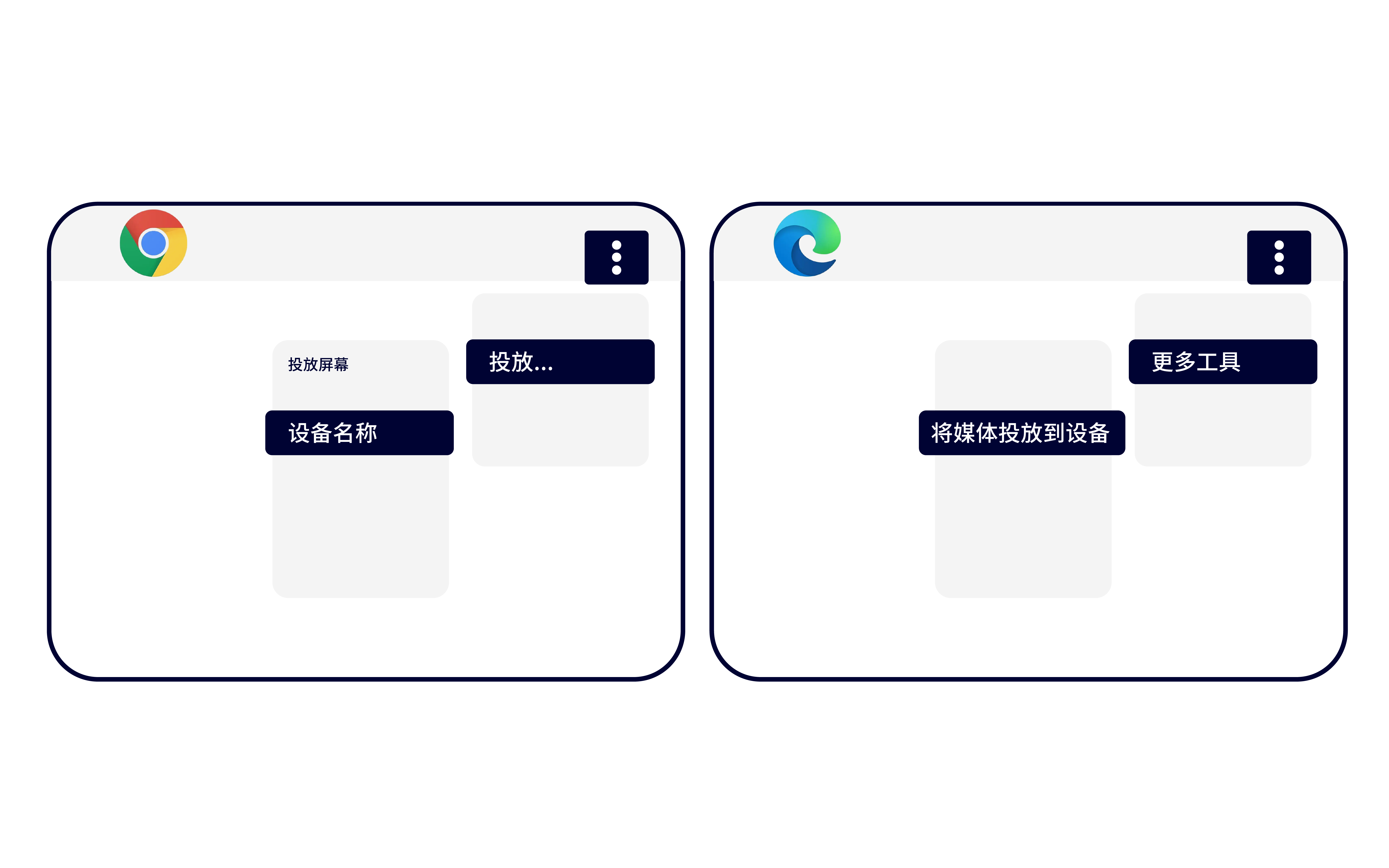
3. Using Miracast (for Windows and Android Devices):
- Requirements:
- How to:
- Enable Miracast on your TV.
- Windows:
- Press Windows key + P.
- Select “Connect to a wireless display.”
- Select your TV.
- Android:
- The steps vary by device, but look for “Wireless Display,” “Screen Mirroring,” or “Cast” in your settings.
- Select your TV.
- What it does:
- Mirrors your device’s screen.
4. Using an HDMI Cable (for all devices with an HDMI port):
- Requirements:
- HDMI cable.
- HDMI port on your device and TV.
- How to:
- Connect the HDMI cable to both your device and TV.
- Select the correct HDMI input on your TV.
- What it does:
- Mirrors your device’s screen.