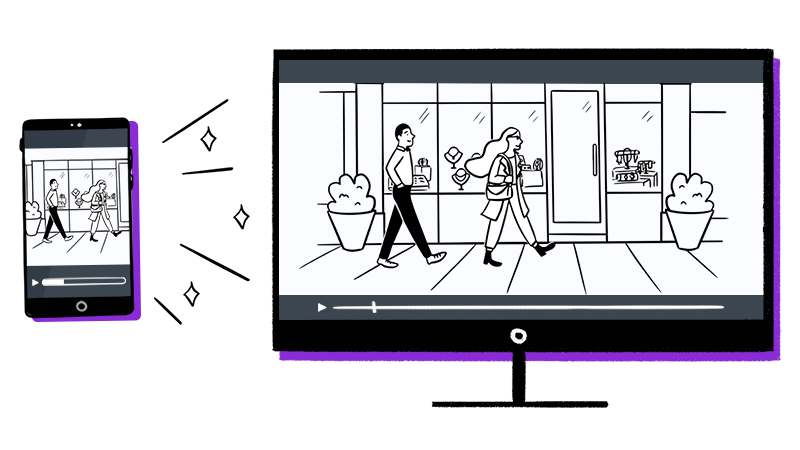connect iPhone, Android phone to your TV
Watching videos on your phone may be fine when you’re casually watching YouTube videos, but it’s not ideal when it comes to family movie night. If you’re looking for a simple way to mirror what you see on your phone to your TV, no worries — we’ve got you covered. Whether you have an Android or an iPhone, BiJie Box created these steps to help you connect your phone to your TV to enhance your viewing experience. The best part is, you’re not limited to just videos — casting your phone to your TV will also let you browse the internet on a larger screen or even share a digital slideshow of the pics on your device.
How to connect iPhone to TV
If you have an Apple TV, you can easily connect your iPhone to it through AirPlay. AirPlay allows you to stream videos or mirror the display on your device’s screen on your TV. Here’s how:
- Make sure your Apple TV and iPhone are on the same Wi-Fi network.
- Swipe to open the Control Center on your device. For iPads and iPhones (other than an iPhone X), swipe up from the bottom of the screen. For an iPhone X, swipe down from the upper right corner.
- Tap Screen Mirroring and from the list, tap Apple TV.
- Follow the directions on both screens (TV and device). You might have to enter an AirPlay passcode that pops up on your TV to you iOS device.
To stop screen mirroring, open the Control Center, tap Screen Mirroring and then select Stop Mirroring.
How to connect Android phone to TV
Here are two ways to send video content to your TV from an Android device:
Cast your phone to TV
If your TV can access the internet and stream content like Youtube, then you can always watch content on it from your phone or tablet too.
- Connect your Smart TV and your phone or tablet to the same Wi-Fi network.
- Open a video in your preferred app, then tap the Cast icon.
Mirror your phone screen with Miracast
A Miracast is a small device that plugs into your TV’s USB port and mirrors your device’s screen through three simple steps:
- Connect the Miracast to your TV and set the TV to the correct input channel.
- On your Android, open Settings and search for “Cast” or “Wireless display.”
- Tap the Miracast option to connect.
How to cast phone to TV using streaming media player
Another easy way to mirror videos from your phone or tablet to your TV is to use a streaming media player, like the Roku, Chromecast or Amazon Fire TV stick. Casting your phone to both a Roku or Chromecast are compatible with Android and iOS.
Cast from phone to Roku
- First, make sure Screen Mirroring is turned on. With your Roku remote, go to Settings > System > Screen Mirroring.
- Open a streaming app on your phone like YouTube or Netflix and select a video to watch.
- Tap the Cast icon to stream the video on your TV.
Cast from phone to Chromecast
- Turn on your TV and plug your Chromecast into the HDMI port.
- Make sure your Chromecast and phone are on the same Wi-Fi network.
- From your device’s app store, download and open the Google Home app. Follow the initial instructions and then tap Chromecast.
- Under devices, select the one you want to use and tap Set up > Set me up.
- Continue to follow the setup instructions on screen.
- Then test it out. Open the YouTube app on your phone and pick a video to watch.
- While it’s playing, tap the device’s screen and tap the Cast icon.
Cast from phone to BiJie Box
BJCast is the Mirror Sender, can cooperation with BJCast TV app or BiJie Meeting Box. It allows you to use the local network connection (Wi-Fi/Ethernet) with your family and friends to experience the new fun of sharing the screen to BJCast TV APP or BiJie Meeting Box.
It needs to install software at the transmitter, and supports iOS, Windows, Android, Mac