How to expand the screen in MacBook? How to set the iPad as a secondary screen?
The collaboration between MacBook and iPad is very convenient in the Apple ecosystem. You can expand your iPad into a secondary screen on a MacBook to improve work efficiency. Below, I will provide a detailed introduction on how to implement this feature.
Preparation work
- Make sure your MacBook and iPad are connected to the same Wi Fi network.
- Open System Preferences on MacBook.
- In the system preference settings, select “Display”.
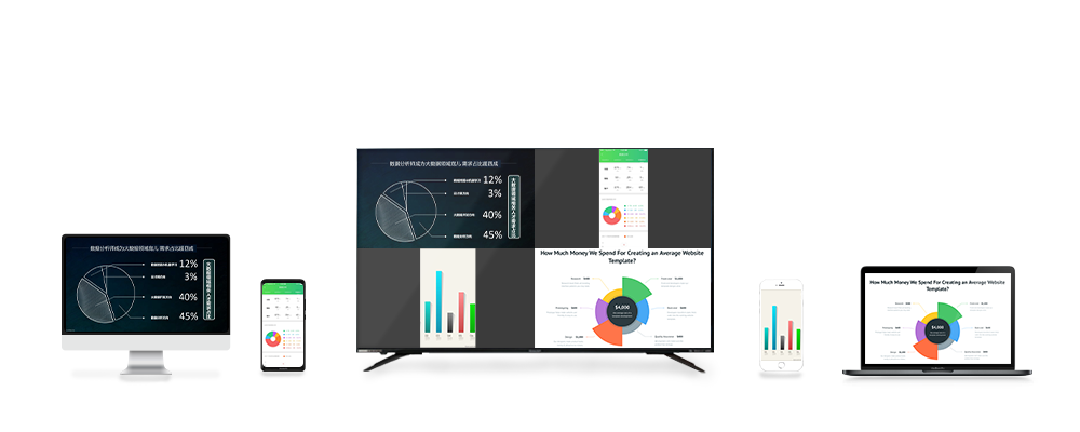
Expand iPad to secondary screen
- In the “Display” settings, you will see a “Display” list that includes your MacBook and iPad.
- Select the iPad and select “Extend Desktop” from the options on the right.
- Adjust the position and size of the secondary screen. You can adjust the position of the secondary screen by dragging the blue marker at the edge, and adjust its size by dragging the blue marker in the middle of the secondary screen.
- After confirming the settings, close the system preference settings. Now, your iPad has been expanded to the secondary screen of a MacBook.
Using the secondary screen
- Open an application on MacBook and drag it onto the secondary screen.
- You can easily operate between two screens through a mouse and keyboard.
- If you need to adjust the brightness or rotation direction of the secondary screen, you can click on the “Display” icon in the top status bar of the secondary screen and make the corresponding adjustments.
Precautions
- For optimal performance and compatibility, it is recommended to update the iPad to the latest operating system version.
- If your MacBook and iPad are connected to different Wi Fi networks, it may cause unstable connections or other issues. Therefore, ensure that they are connected to the same network.
- If you encounter any problems while using the secondary screen, you can try restarting the device or reconnecting to the Wi Fi network.
- If your iPad cannot connect to the MacBook as a secondary screen properly, it may be due to compatibility issues between devices. In this case, you can try using other devices or software to achieve similar functions. For example, third-party applications such as Duet Display or Luna Display can be used to convert an iPad into a secondary screen. These applications can be downloaded for free in the App Store. When using these applications, make sure to follow the instructions and pay attention to information related to compatibility with your device.
- In addition to expanding the iPad into a secondary screen, you can also consider using other collaboration tools to improve work efficiency. For example, AirDrop can be used to quickly transfer files and data, or Continuity Camera can be used to use an iPhone or iPad as a webcam with a MacBook. These tools can help you complete your work more efficiently and improve productivity.
In short, extending the iPad to the secondary screen of a MacBook is a very practical feature that can help you improve work efficiency. By following the steps and precautions mentioned in this article, you can easily expand your iPad into a secondary screen and enjoy the convenience of this feature.