How to know if a TV has AirPlay?|BJCast
To determine if a TV supports AirPlay, you can follow these steps:
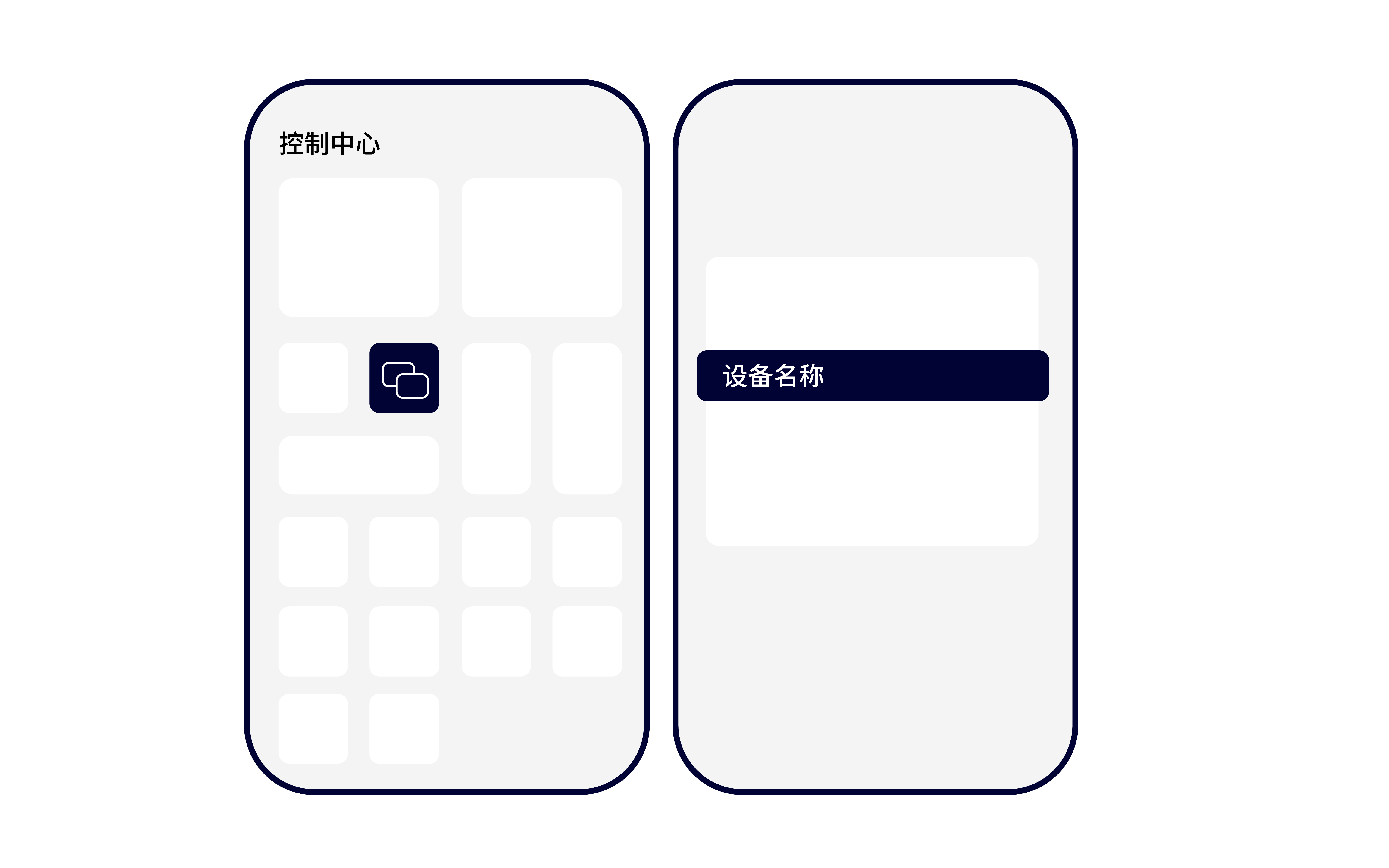
Basic Checks
-
Brand and Model Compatibility:
-
Check Manufacturer’s Information:
- Visit the manufacturer’s official website or consult the TV’s user manual to see if AirPlay is listed as a supported feature.
Direct Verification
-
Network Connection:
- Ensure that both your Apple device (iPhone, iPad, etc.) and the TV are connected to the same Wi-Fi network. AirPlay requires both devices to be on the same network to function.
-
Use AirPlay from Apple Device:
-
Mirroring and Streaming:
- If the connection is successful, you should see the TV’s name replace the AirPlay option in the Control Center, indicating that mirroring or streaming is active.
Alternative Methods
-
Third-Party Apps:
-
Smart TV Settings:
Considerations
- Firmware and Software Updates: Ensure that both your Apple device and the TV have the latest firmware or software updates installed, as these updates may include support for new features or improvements to existing ones.
- HDMI and Other Connections: If you’re connecting your Apple device to the TV using an HDMI cable or other physical connection, AirPlay will not be available. AirPlay is a wireless technology that requires both devices to be on the same network.
In summary, the best way to determine if a TV supports AirPlay is to check the manufacturer’s information, ensure both devices are on the same network, and try to establish a connection using the AirPlay option on your Apple device. If the TV does not appear in the list of available devices, you may need to use a third-party app or check the TV’s settings for additional options.