How to mirror screen on Mac
Mirroring your Mac screen can be achieved through both wireless and wired connections, offering flexibility depending on your setup. Here’s a breakdown:
1. Wireless Mirroring (AirPlay):
- What it is:
- How to:
- Ensure Compatibility: Your TV must support AirPlay 2.
- Connect to Wi-Fi: Make sure both your Mac and TV are on the same Wi-Fi network.
- Use Control Center:
- Click the Control Center icon in your Mac’s menu bar (it looks like two toggle switches).
- Click “Screen Mirroring.”
- Select your TV from the list.
- Enter any passcode displayed on your TV if prompted.
- Advantages:
- Wireless convenience.
- Relatively high-quality streaming.
- Disadvantages:
- Requires AirPlay 2 compatibility.
- Relies on a stable Wi-Fi connection.
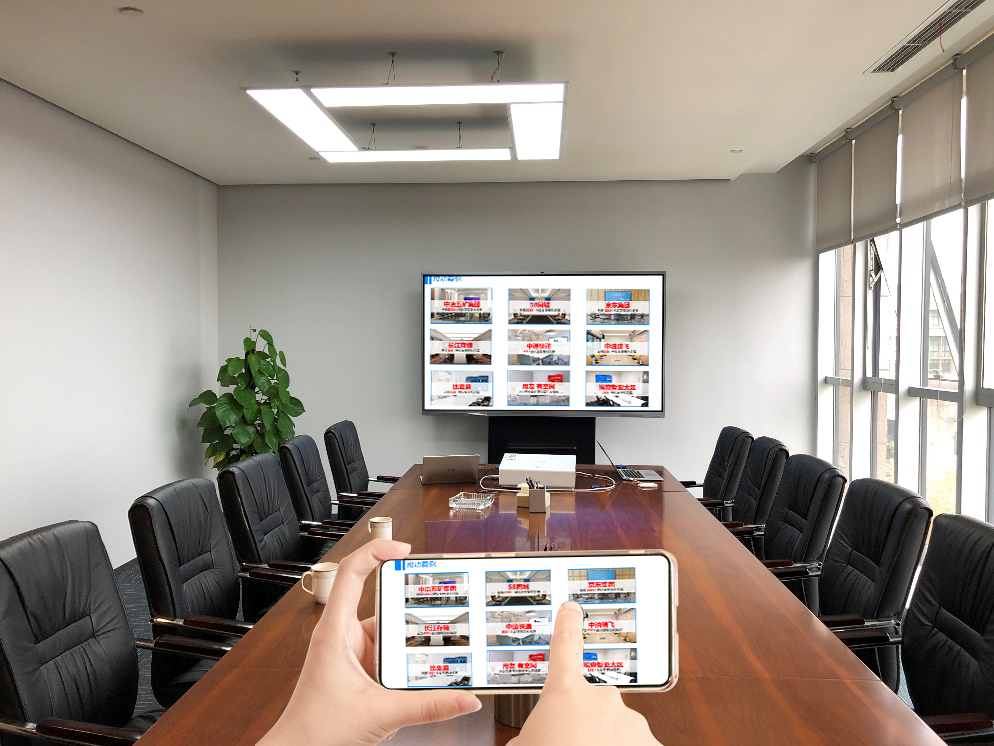
2. Wired Mirroring (HDMI):
- What it is:
- A direct connection using an HDMI cable.
- How to:
- Get the Right Cable: You might need a USB-C to HDMI adapter depending on your MacBook’s ports.
- Connect: Plug the HDMI cable into your Mac (and adapter, if necessary) and your TV.
- Select Input: Use your TV’s remote to select the correct HDMI input.
- Adjust Display Settings: On your Mac, go to System Settings > Displays to configure display settings (mirror or extend).
- Get the Right Cable: You might need a USB-C to HDMI adapter depending on your MacBook’s ports.
- Advantages:
- Stable and reliable connection.
- High-quality audio and video.
- No Wi-Fi dependence.
- Disadvantages:
- Requires a physical cable.
- Cable length limitations.
Key Considerations:
- Compatibility: Always check the compatibility of your Mac and TV.
- Wi-Fi: If using AirPlay, a strong Wi-Fi signal is essential.
- Adapters: If using HDMI, ensure you have the correct adapters.
- Display Settings: Familiarize yourself with your Mac’s display settings for optimal configuration.