How to pair Samsung TV to iPhone?|BJCast
Pairing a Samsung TV to an iPhone involves several steps, depending on the specific model of the TV and the version of iOS on the iPhone. Here is a general guide to help you pair your Samsung TV with your iPhone:
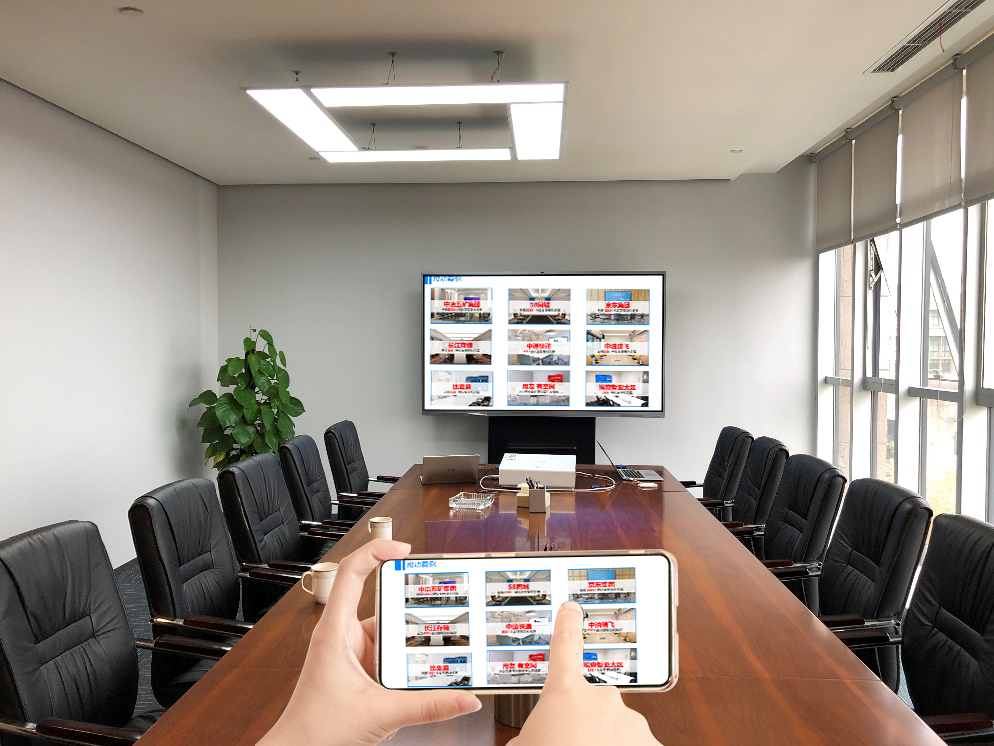
Method 1: Using AirPlay (for newer Samsung TVs)
-
Ensure Both Devices Are Connected to the Same Wi-Fi Network:
- Connect your iPhone to your Wi-Fi network via Settings > Wi-Fi.
- Ensure your Samsung TV is also connected to the same Wi-Fi network via its settings menu.
-
Enable Screen Mirroring on Samsung TV:
- On your Samsung TV remote, press the “Menu” button.
- Navigate to “Network” and then select “Screen Mirroring” or “AirPlay.”
- Turn on the Screen Mirroring/AirPlay feature.
-
Enable AirPlay on iPhone:
- Swipe down from the top-right corner of your iPhone to open Control Center.
- Tap on “Screen Mirroring” or “AirPlay.”
- Select your Samsung TV from the list of available devices.
-
Start Streaming:
- Once connected, open any app on your iPhone that you want to stream content from (e.g., Netflix, YouTube).
- The content should now appear on your Samsung TV.
Method 2: Using Samsung Smart View App (for compatible Samsung TVs and iPhones)
-
Ensure Both Devices Are Connected to the Same Wi-Fi Network:
- Follow the same steps as in Method 1 to connect both devices to the same Wi-Fi network.
-
Download and Install Samsung Smart View App:
- Go to the App Store on your iPhone.
- Search for and download the Samsung Smart View app.
-
Pair Your iPhone with the Samsung TV:
- Open the Samsung Smart View app on your iPhone.
- Select your Samsung TV from the list of available devices.
- Follow the prompts to pair the devices.
-
Start Streaming:
- Once paired, you can use the app to stream content from your iPhone to your Samsung TV.
Method 3: Using HDMI Cable and Adapter (for all Samsung TVs with HDMI input)
-
Purchase Required Accessories:
- Buy an HDMI cable and a Lightning Digital AV Adapter (for iPhones with Lightning connectors) or a USB-C Digital AV Multiport Adapter (for iPhones with USB-C connectors).
-
Connect the Adapter to Your iPhone:
- Plug the adapter into your iPhone.
-
Connect the HDMI Cable to the Adapter and TV:
- Attach one end of the HDMI cable to the adapter.
- Plug the other end of the HDMI cable into the HDMI input on your Samsung TV.
-
Select the HDMI Input on Your TV:
- Use your TV remote to navigate to the input source that matches the HDMI port you plugged the cable into.
-
Start Streaming:
- Your iPhone’s screen should now be mirrored on your Samsung TV.
Additional Tips
- Ensure that your Samsung TV and iPhone are updated to the latest software versions to avoid compatibility issues.
- If you encounter any issues while pairing, try restarting both devices and ensuring that they are still connected to the same Wi-Fi network.
By following these steps, you should be able to pair your Samsung TV with your iPhone and enjoy streaming content from your phone to your TV.