With the development of technology, more and more people choose to connect their desktop computers to televisions to obtain larger display screens and better visual experiences.
Preparation work before screen projection
- Hardware devices
Firstly, make sure that both your desktop computer and TV have screen mirroring function. Most modern desktop computers and smart TVs support screen mirroring. If the TV or computer does not support screen mirroring, you can choose to prepare a Bijie multimedia collaboration system.
- operating system
Mainstream operating systems such as Windows, Mac OS, and Linux all support screen mirroring. Before casting, make sure your operating system has been updated to the latest version to achieve the best screen casting effect.
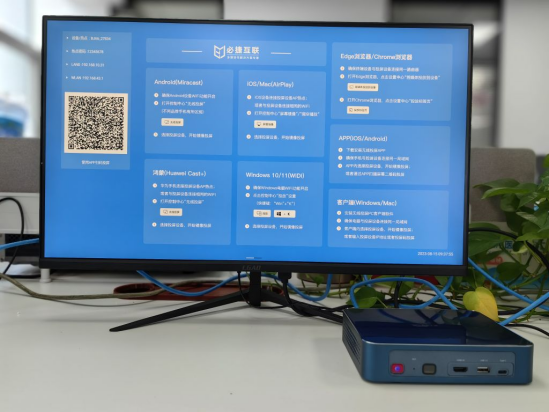
Screen casting operation steps
- Windows system screen mirroring operation
In the Windows system, you can project the screen in the following two ways:
Display function:
Right click on the blank space on the desktop and select “Display Settings”.
Select “Connect Wireless Display” in “Multiple Display Settings” and then select your TV device.
Ensure that the TV device is properly connected and displayed in the list.
Afterwards, you can choose to display it in full screen or expand your desktop to the TV.
Projection function:
Open the window that needs to be projected, and then click the “Projection” button.
Select “Copy” and ensure that the TV device is connected to the computer.
Afterwards, you can adjust the window size and position as needed.
- Mac OS screen mirroring operation
In Mac OS, you can project the screen in the following ways:
Using the “Play Across Space” feature:
Open the Apple menu, select “System Preferences”, and then click “Space Play”.
Make sure your TV device is connected to the computer and displayed in the list.
Afterwards, you can choose to mirror the computer screen onto the TV or use the TV as a standalone monitor.
“Use monitor” function:
In Mac OS, you can also use the “mirror display” function to project the computer screen onto the TV.
Right click on the blank space on the desktop, select “Arrange”, and then select “Mirror Display”.
Afterwards, you can adjust the window size and position as needed.
Common problems and solutions
- Unable to find TV device: Ensure that the TV is switched to the correct HDMI channel and check if the connection between the computer and TV is stable. Also, restart the computer and TV device, and then try connecting again.
- Flashing or lagging of the projection screen: This may be due to unstable signal transmission. Try adjusting the position of the HDMI cable or replacing it with a higher quality HDMI cable. Additionally, ensure that the distance between the computer and TV is not too far to reduce signal loss.
- Resolution mismatch: If the resolution of the projected image does not match, it may cause blurring or inability to display the full screen. Before casting the screen, check the optimal resolution settings of the computer and TV, and make adjustments in the settings. If the resolution cannot be adjusted, you can try using other screen projection methods or replace it with a higher quality HDMI cable.
- Audio issue: If the sound cannot be output properly after screen mirroring, you can try setting up audio settings on your computer and TV. Ensure that the audio cable is properly connected and set the corresponding audio output settings on the computer and TV. If the problem persists, you can try using other audio output methods, such as Bluetooth or wireless audio devices.
- Operating system updates: Operating system updates may affect the use of screen mirroring functionality. Before casting, make sure your operating system has been updated to the latest version to achieve the best screen casting effect. If the issue persists after the update, you can try reinstalling the graphics card driver or contacting technical support for assistance.
During the screen casting process, attention should be paid to details such as hardware device connections, operating system updates, and screen casting method adjustments. If you encounter problems, you can refer to common problems and solutions for troubleshooting and handling. To achieve better screen projection results, it is recommended to use high-quality HDMI cables and appropriate audio output methods, while keeping computer and TV equipment updated and maintained. I hope this information can help you smoothly achieve screen mirroring from a desktop computer to a TV, and enhance your work and entertainment experience.