How to project laptop to TV wireless
Projecting your laptop screen to a TV wirelessly can be achieved through a few different technologies, each with its own requirements and strengths. Here’s a breakdown of the most common methods:
1. Miracast (Windows):
- What it is:
- Miracast is a wireless display standard that allows you to mirror your Windows laptop’s screen to compatible TVs or devices.
- Miracast is a wireless display standard that allows you to mirror your Windows laptop’s screen to compatible TVs or devices.
- How it works:
- Ensure both your laptop and TV support Miracast. Most modern Windows laptops and many smart TVs do.
- On your Windows laptop:
- Press the Windows key + K.
- A sidebar will appear, showing available wireless displays.
- Select your TV from the list.
- Your TV might require you to confirm the connection.
- Key points:
- Miracast can sometimes work without a traditional Wi-Fi network, using Wi-Fi Direct.
- Performance can vary depending on the devices and network conditions.
- Miracast can sometimes work without a traditional Wi-Fi network, using Wi-Fi Direct.
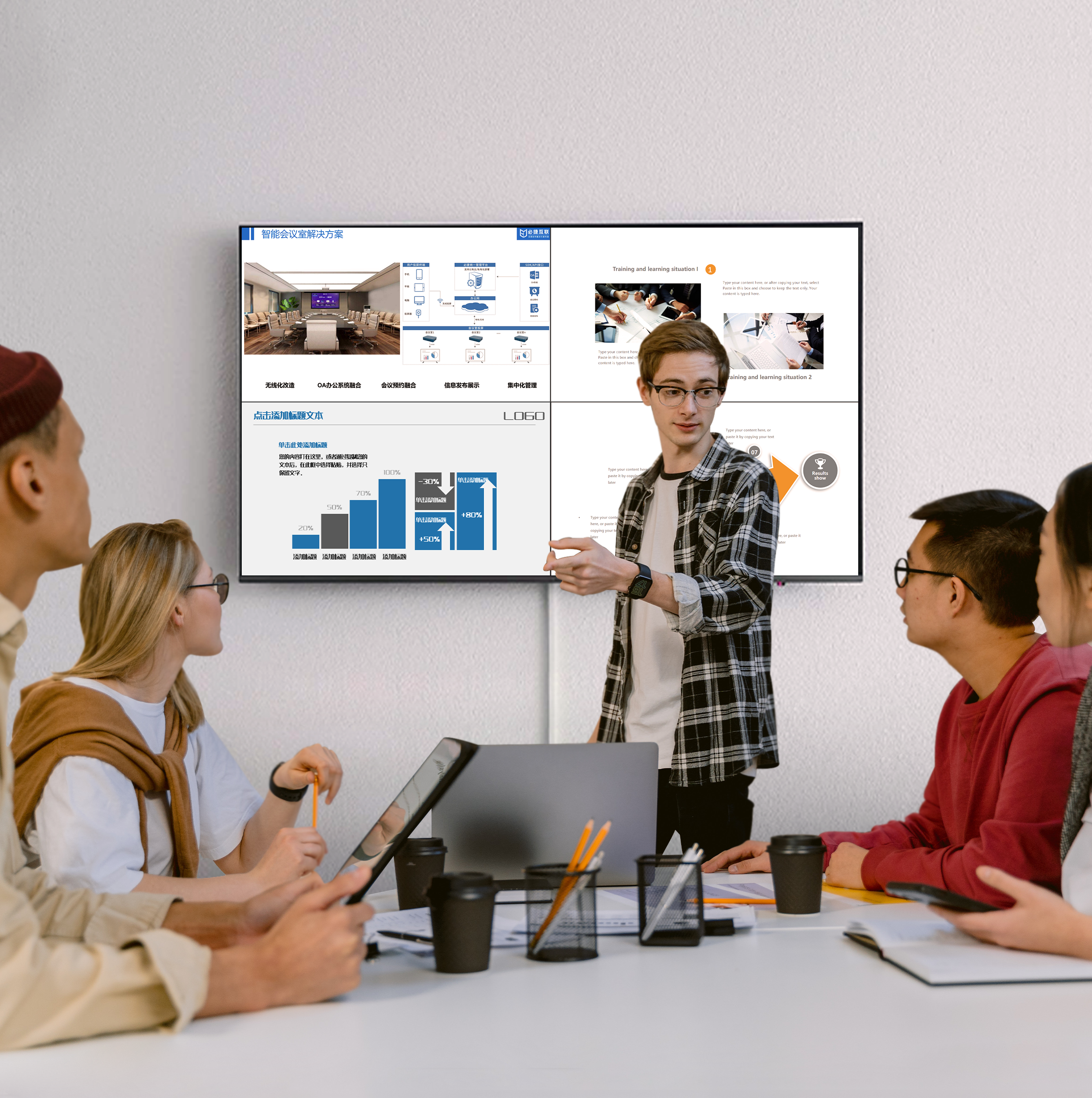
2. AirPlay (MacBooks):
- What it is:
- AirPlay is Apple’s wireless streaming technology.
- AirPlay is Apple’s wireless streaming technology.
- How it works:
- Requires an Apple TV or a smart TV that supports AirPlay 2.
- Ensure both your MacBook and TV are on the same Wi-Fi network.
- On your MacBook:
- Click the Control Center icon in the menu bar.
- Click “Screen Mirroring.”
- Select your TV from the list.
- You might be prompted to enter a code displayed on your TV.
- Key points:
- Provides high-quality streaming.
- Seamless integration within the Apple ecosystem.
- Provides high-quality streaming.
3. Chromecast:
- What it is:
- Chromecast allows you to cast content from your Chrome browser or your entire desktop (with limitations) to a TV with Chromecast built-in or a Chromecast device.
- Chromecast allows you to cast content from your Chrome browser or your entire desktop (with limitations) to a TV with Chromecast built-in or a Chromecast device.
- How it works:
- Ensure both your laptop and Chromecast device are on the same Wi-Fi network.
- In the Chrome browser:
- Click the three dots (More menu) in the top-right corner.
- Select “Cast.”
- Choose your Chromecast device.
- You can choose to cast a tab, or your desktop.
- Key points:
- Very useful for casting web based content.
- Desktop casting has some limitations.
- Very useful for casting web based content.
- Important Considerations:
- Compatibility: Always ensure your laptop and TV support the chosen wireless technology.
- Wi-Fi Strength: A strong and stable Wi-Fi network is essential for smooth wireless projection.
- Latency: Wireless projection can sometimes have a slight delay (latency), which can be more noticeable during gaming or fast-paced video.
- TV Settings: Ensure your TV’s settings are configured correctly for wireless display.