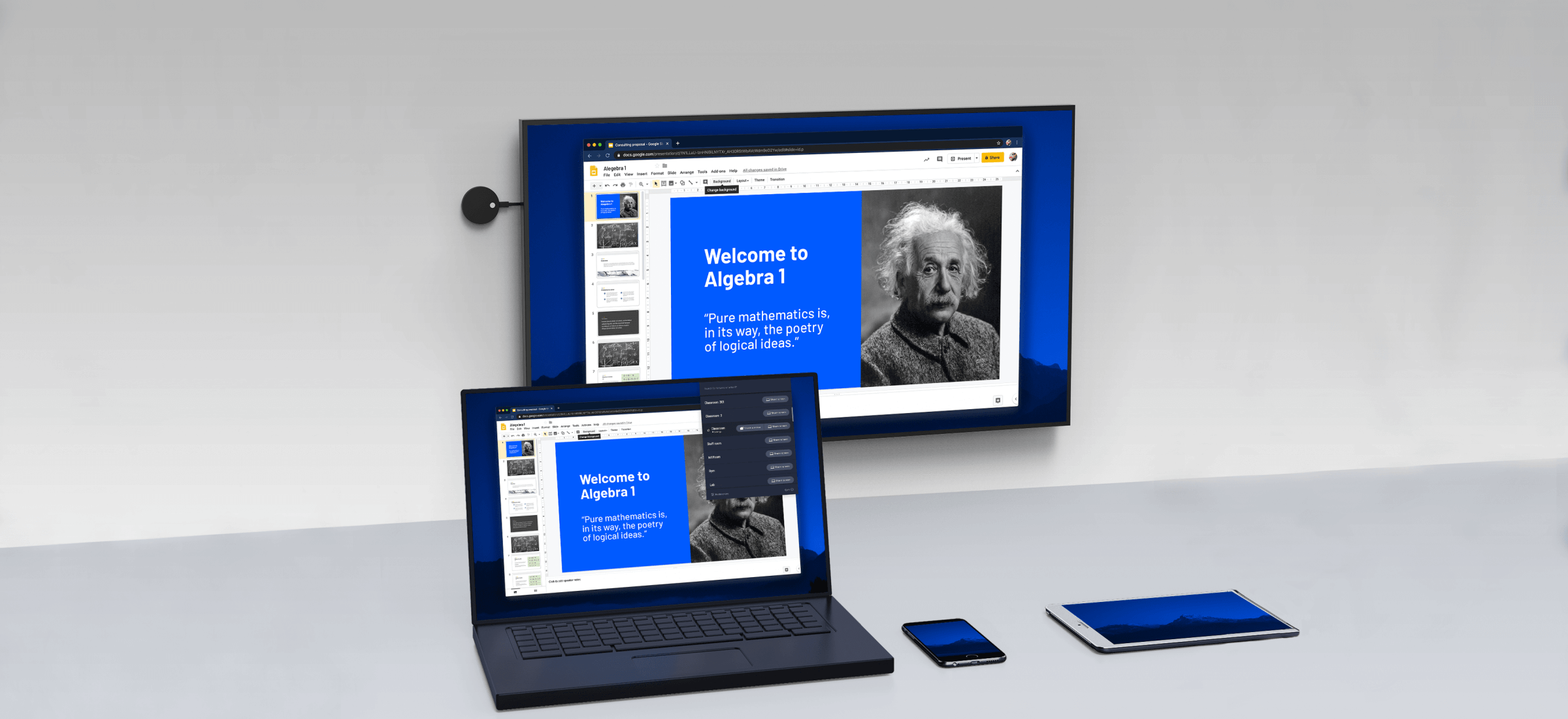Windows 10 has built-in abilities to mirror its screen on your TV. Here’s how to use Windows 10 with Miracast.
How to Check If Your Computer Supports Miracast
Most computers that shipped with Windows 8.1 or Windows 10 pre-loaded on them will support Miracast out of the box. If you are using an older PC where you upgraded from Windows 7 to Windows 10, it should still work but you can check to be doubly sure.
There are two simple ways to check if your PC can project its screen wirelessly via Miracast.
Method 1: The Easy Way
- Go to Start > Settings > Devices.
- Click Bluetooth and Devices > Add Bluetooth or Other Device.
- In the “Add a device” window that pops up, if you see “Wireless display or dock”, then your PC supports Miracast.
Method 2: The Complicated but More Reliable Way
- Click Start and press Win+R.
- Type “dxdiag” without the quotes and press Enter.
- Click the Save All Information button and save it in a text file.
- Open the text file in Notepad, and search (Ctrl+F) for “Miracast” without the quotes.
- It should say “Available” or “Available, with HDCP” next to it.