How to put Airplay on Roku TV
To use AirPlay on a Roku TV, you don’t “put” AirPlay onto the Roku TV in the sense of installing an app. AirPlay functionality is built into compatible Roku TV models. Here’s how to ensure it’s working and how to use it:
1. Check Compatibility:
- Not all Roku TVs support AirPlay. You’ll need a Roku TV that supports AirPlay 2.
- To check, you can:
- Look in your Roku TV’s settings.
- Consult your Roku TV’s user manual or specifications.
2. Enable AirPlay on Your Roku TV:
- Here’s how to find the AirPlay settings:
- Press the “Home” button on your Roku remote.
- Go to “Settings.”
- Select “Apple AirPlay and HomeKit.”
- Ensure that “AirPlay” is set to “On.”
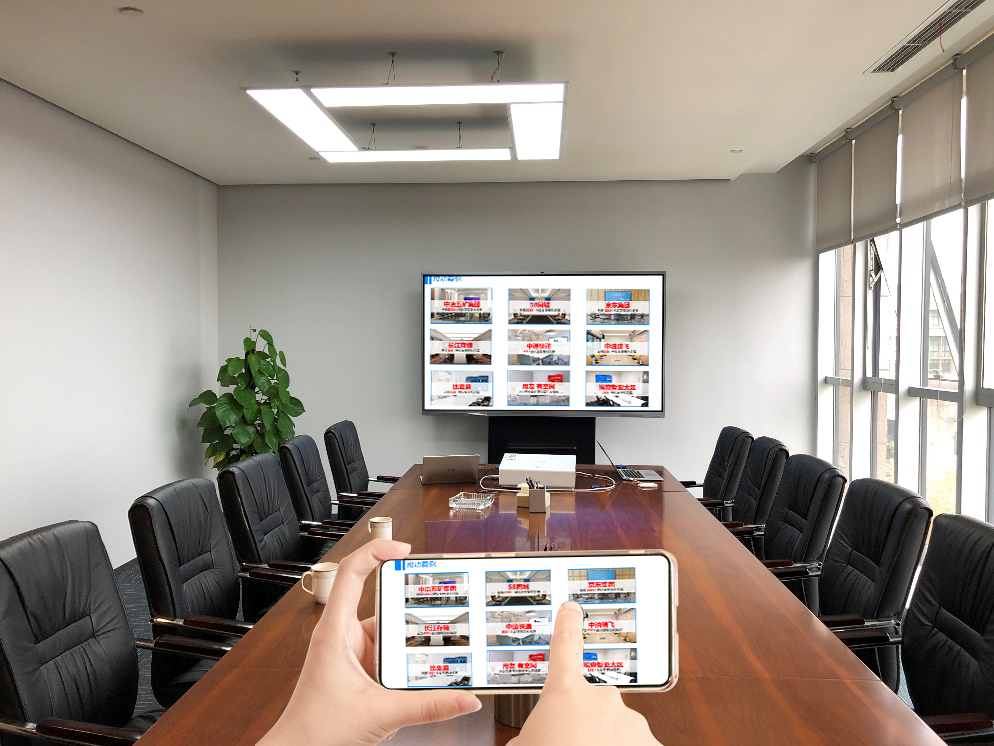
3. Using AirPlay from Your Apple Device:
- From an iPhone or iPad:
- Open “Control Center” (swipe down from the top-right corner).
- Tap “Screen Mirroring.”
- Select your Roku TV from the list.
- Enter any AirPlay code that appears on your TV screen.
- Open “Control Center” (swipe down from the top-right corner).
- From a Mac:
- Click the Control Center icon in the menu bar.
- Click “Screen Mirroring.”
- Select your Roku TV.
- Enter any code that appears on the TV.
Important Notes:
- Wi-Fi Network: Both your Apple device and your Roku TV must be on the same Wi-Fi network.
- Software Updates: Ensure both your Apple device and Roku TV have the latest software updates.
- Troubleshooting: If you have problems, try restarting your devices and your Wi-Fi router.
By following these steps, you should be able to use AirPlay to display content from your Apple devices on your Roku TV.