How to Screen Cast And Mirror a Phone to TV|BJCast
Screen casting and mirroring a phone to a TV allows users to enjoy content from their phone on a larger screen, enhancing the viewing experience. Here are the steps to screen cast and mirror a phone to a TV, broken down by phone operating system:
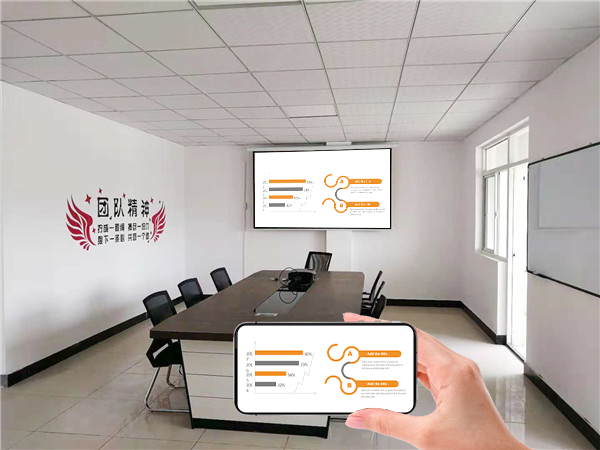
For iPhone (Using AirPlay)
- Ensure Compatibility: Make sure your iPhone and TV are compatible with AirPlay. Most modern Apple TVs and some smart TVs support AirPlay.
- Connect to the Same Wi-Fi Network: Ensure your iPhone and TV are connected to the same Wi-Fi network.
- Open Control Center: On your iPhone, swipe down from the top right corner (for iPhone X and newer models) or swipe up from the bottom (for iPhone 8 and older models) to open Control Center.
- Select AirPlay: Tap the “Screen Mirroring” or “AirPlay” icon in Control Center.
- Choose Your TV: Select your TV from the list of available devices. If a password is required, enter it on your iPhone.
- Start Mirroring: Once connected, your iPhone screen will be mirrored to your TV.
For Android (Using Miracast or Similar Technologies)
- Ensure Compatibility: Check if your Android phone and TV support Miracast or a similar wireless display technology.
- Connect to the Same Wi-Fi Network: Ensure your Android phone and TV are connected to the same Wi-Fi network.
- Enable Wireless Display on TV: On your TV, go to the settings menu and enable the wireless display or screen mirroring feature. This may be labeled differently depending on your TV brand and model.
- Open Wireless Display on Phone: On your Android phone, go to the settings menu and find the “Connected Devices” or “Screen Mirroring” option. Tap to enable it.
- Select Your TV: Your phone will search for available devices. Select your TV from the list.
- Start Mirroring: Once connected, your Android phone screen will be mirrored to your TV.
Using Streaming Devices (Such as Chromecast)
- Set Up Streaming Device: Plug the streaming device (e.g., Chromecast) into the HDMI port of your TV and connect it to your Wi-Fi network.
- Download Streaming App: On your phone, download the corresponding streaming app (e.g., Google Home for Chromecast).
- Connect Phone to Streaming Device: Open the streaming app on your phone and select your streaming device from the list of available devices.
- Start Casting: Choose the content you want to cast and start streaming it to your TV.
Additional Tips
- Update Software: Ensure that your phone, TV, and any streaming devices are updated to the latest software versions to avoid compatibility issues.
- Check Network Stability: Wireless screen casting requires a stable Wi-Fi connection. If you experience lag or buffering, try moving closer to your router or using a wired connection if possible.
- Use HDMI Cable for Better Quality: For the best picture and sound quality, consider using an HDMI cable to connect your phone directly to your TV (note that this may require a specific adapter depending on your phone’s port).
By following these steps, you should be able to successfully screen cast and mirror your phone to your TV, allowing you to enjoy your favorite content on a larger screen.