How to set up multi screen display?
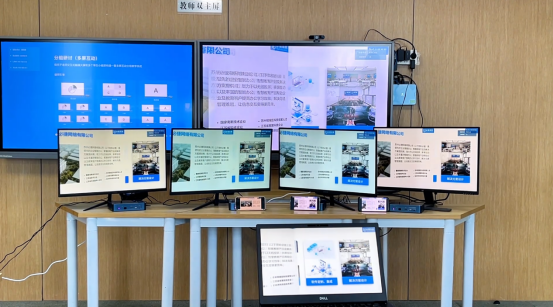
Generally speaking, desktop computers are composed of a display screen and a main unit, with additional accessories such as a keyboard, mouse, and audio system. The most important ones are the display screen and the host. The display screen affects our viewing effect, while attention affects the running speed of our computer. For some people in special industries, if one display screen is obviously not enough, then two displays are needed to complete it together, such as in the design industry. Multi screen display/multi screen interaction can greatly improve our efficiency, so how to set up multi screen display?

The first step is not to insert a standalone graphics card, enter the system, and install the integrated graphics card driver. This is actually very important, most of the reasons for failure are due to the insertion of a separate graphics card, and the system will not install an integrated graphics card driver, so it cannot be enabled.
Step 2, install the integrated graphics card driver and shut down. Of course it needs to be shut down. How can you insert a separate graphics card without shutting down? After inserting the separate graphics card, you can also enter the system and install the driver. After installing the driver, restart it. After restarting, enter the BIOS. Please choose the Advanced option on the second page for the following settings that may vary depending on the actual situation.
Step 4: After entering the system, right-click on the desktop and select Properties. Click on Settings to see that the display mode is multi screen, but there is still only one display. Select the main display from the drop-down list, whether to use an integrated graphics card or a standalone card, select “Use this device as the main monitor”, and adjust the resolution.
Step 5, then select another one as the secondary display output. Be sure to select “Extend Windows desktop to this display” to complete the “projection” to the secondary display.
Step 6, complete.